Our mailing overview allows you to obtain important information about your sent and scheduled mailings. This includes the delivery rate as well as the number of openings and undeliverable mailings.
1. View mailing overview
It can be found in the menu under Mailings> View Mailing Summary.
The overview shows the mailing date, the number of receivers, the subject and a brief evaluation of each mailing. The evaluation provides insights into the opening rates of the eCards.
You can find the mailing overview in the menu under Mailings > View mailing overview.
Here you can switch between the Mailings and Serial mailings tabs at the top and view the metrics for the respective mailing type. The mailing overviews of your mailings are sorted by date (newest->oldest) by default.
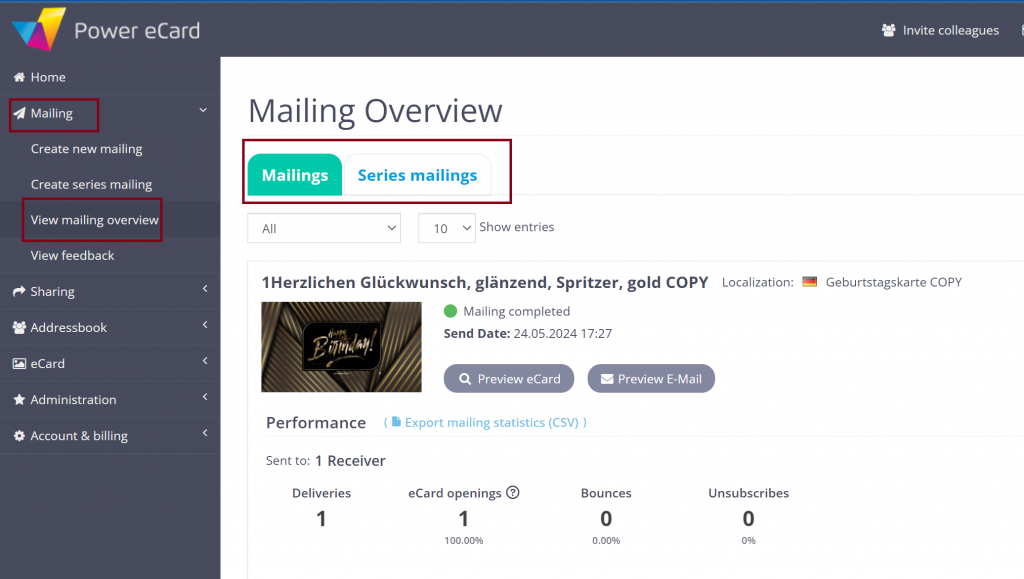
1.1 Overview Mailing
You can find the mailing overview in the menu under Mailings > View mailing overview.
The overall view contains the dispatch status, dispatch date, number of recipients and the name of the localisation including language.
Mailing status: The dispatch status provides you with information about the current status or progress of a mailing. A distinction is made between dispatch completed (green), dispatch planned (yellow) and dispatch in progress (grey).
Send date: The dispatch date is the date on which your mailing was sent or the date for which your mailing was scheduled.
Localization refers to the ‘version’ of an eCard that you have sent, as duplicates of an eCard can be created with different languages, salutations or designs. The localisation is displayed with a flag and the name of the eCard version.

1.2 Overview Serial Mailing
If you select the Serias mailing tab at the top, you will receive – as in the Mailing tab – a complete overview of all serias mailings created.
Both the creation date and the end date of each serial mailing are listed in this overview. If no specific end date has been set, the end date is displayed as unlimited. You can also see the name of the localzsation including the language of the relevant serial mailing in the overview.
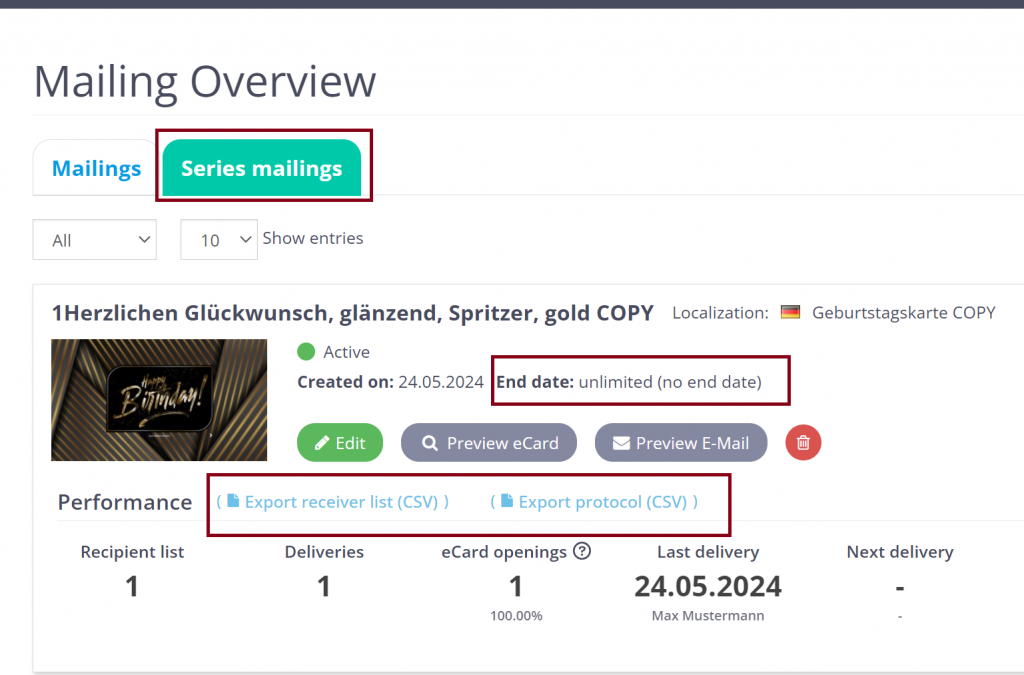
1.3 Performance Mailing
The analysis provides insights into the respective number of deliveries, eCard openings, undeliverable mailings and unsubscriptions..
Deliveries: Under Deliveries, you can see how many of the mailings sent were successfully delivered. Please note that delivery does not mean that the eCard contained in the mailing has been opened. See eCard openings for the corresponding data. Mailings that have not been delivered are automatically displayed under the Bounces metric.
eCard openings: This shows you the opening rate of the eCards in relation to the total number of mails sent. Please note: These statistics are influenced by the deletion of users, recipients, mailings or localizations (manual or automated) and can only be displayed correctly if the data is retained.
Bounces: Bounces include all mails that do not appear in the Delivered statistics.
Undeliverable mailings can have various causes and can be viewed and partially edited using bounce management.
Unsubscribes: If you have integrated an unsubscribe button into your mailing, you can see here how many recipients of your mailing have used this option.

1.4 Performance Serial Mailing
The analysis provides insights into the respective number of recipients, deliveries, eCard openings, as well as the last and next mailing of the serial mailing.
Recipient list: Here you can see the number of recipients of the serial mailing. Under Export receiver list CSV you also have the option of downloading the detailed recipient list.
Deliveries: Under deliveries, you can see how many of the mailings sent (within the serial mailing) have been successfully delivered. Please note that delivery does not mean that the eCard contained in the serial mailing has been opened. See eCard openings for the corresponding data.
eCard openings: This shows you the opening rate of the eCards in relation to the total number of individual mailings sent in this series. Please note: These statistics are affected by the deletion of users, recipients, mailings or motifs (manual or automated) and can only be displayed correctly if the data is retained.
Last mailing: This item shows the date on which the last individual mailing in this series was sent, as well as the recipient.
Next delivery: The date of the next mailing in your series is displayed here. In addition to the date, the name of the next recipient is also displayed.
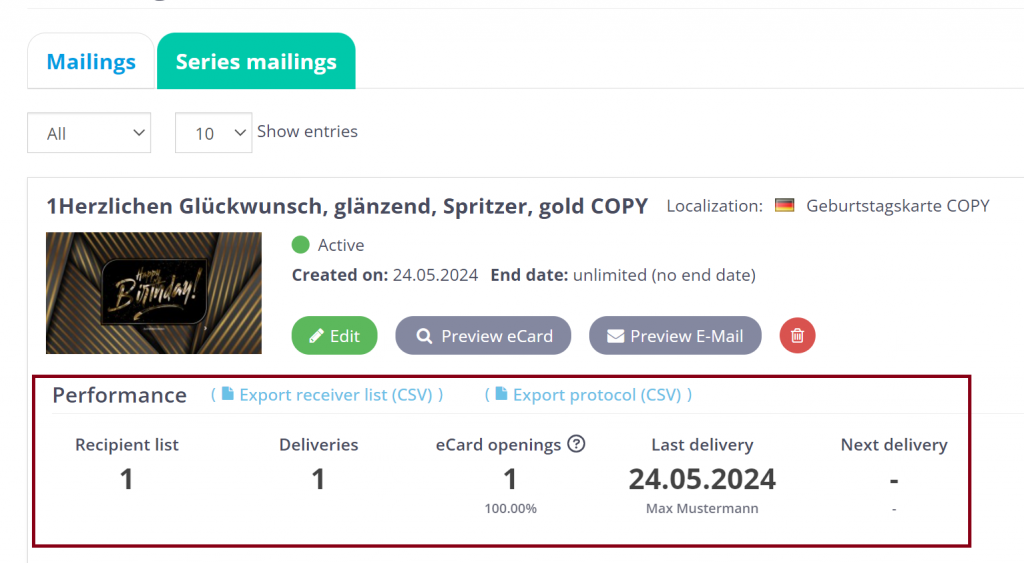
2. Export mailing statistics
2.1 2.1 Mailing statistics
You can download the exact mailing statistics of a mailing as a CSV file at any time to gain a detailed insight into the statistics of the mailing. This file contains more comprehensive information on the individual recipients of the mailing.
To do this, click on the Export mailing statistics (CSV) button next to the analysis.
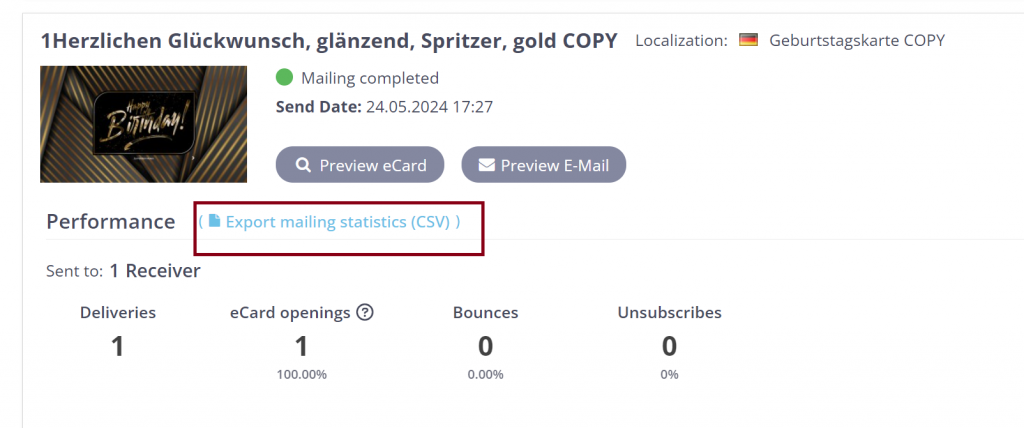
After the automatic download, you can open the file and view the names of the individual recipients of the mailing, their email addresses and information on whether the individual people opened the card, unsubscribed or did not receive the mailing (bounces).

2.2 Serial mailing statistics
You can download the exact protocol of a serial mailing as a CSV file at any time to get a detailed insight into the statistics of the mailing.
To do this, click on the Export protocol (CSV) button next to the analysis.
To get a detailed insight into the recipients of the serial mailing, you can click on Export receiver list (CSV) to download the list.
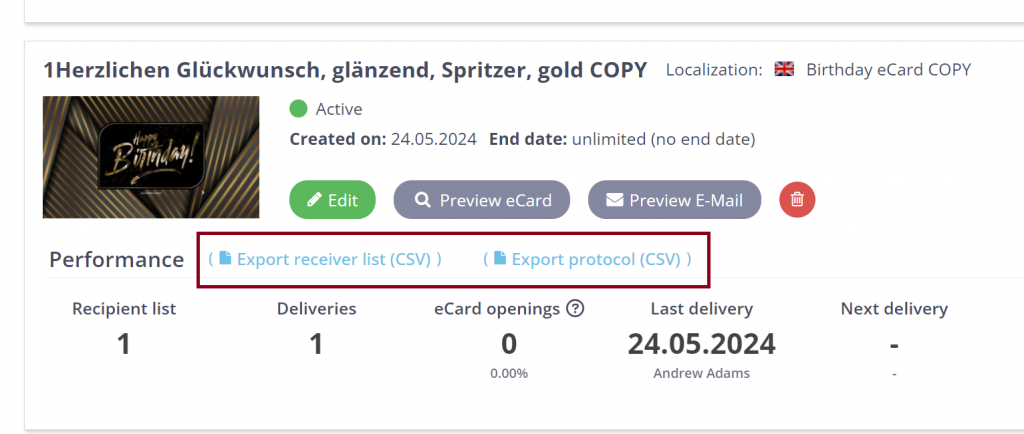
3. Use filters & view mailing status
You have the option of filtering the mailings in the mailing overview according to their status and specifying how many entries should be displayed per page.
To do this, click on the All dropdown under the Mailings tab and select the options All, Mailing completed, Mailing scheduled and Mailing in Progress. For Series Mailings you choose between All, Active and Finished.
If you have clicked on one of these options, the corresponding mailing status is automatically filtered. Under the dropdown with the number 10, you can then select how many entries of this mailing status should now be displayed.
Mailing completed: This is a mailing that has already been sent.
Mailing planned: This status indicates that a dispatch date has been scheduled and dispatch of the mailing is still pending until the selected day is reached.
Mailing in progress: The dispatch is currently being carried out and still requires a little time before it changes to the status dispatch completed.
Finished: All Mailings within this series mailing have been send and the series mailing is completed
Active: The series mailing is active and mailings are being sent on the scheduled dates.
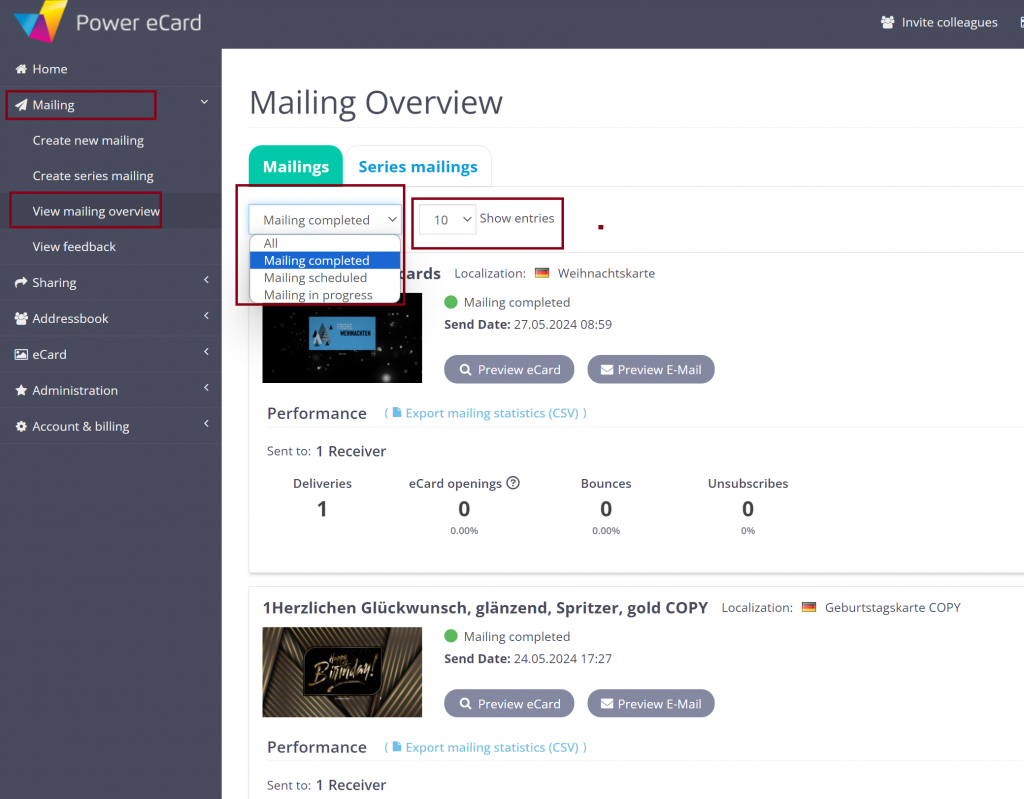
4. Edit planned/active mailings
Planned mailings and serial mailings can be edited again before they are sent. To do this, click on the green button labelled Edit.

You will now be taken seamlessly back to the creation process for the selected mailing. Here you have the option of editing the eCard itself, the receiver list and the greeting text. You also have the option of setting an end date and defining the receiver field, which contains the respective dispatch dates.
The original selection of the mailing is highlighted in blue and can now be changed by you. For more information, follow our tutorials on mailings and serial mailings.


