Video Tutorial
Step by Step Text Guide
Select eCard
In the first step you select an eCard from the list.
To do this, click on the motif of your choice and select a language for the card.
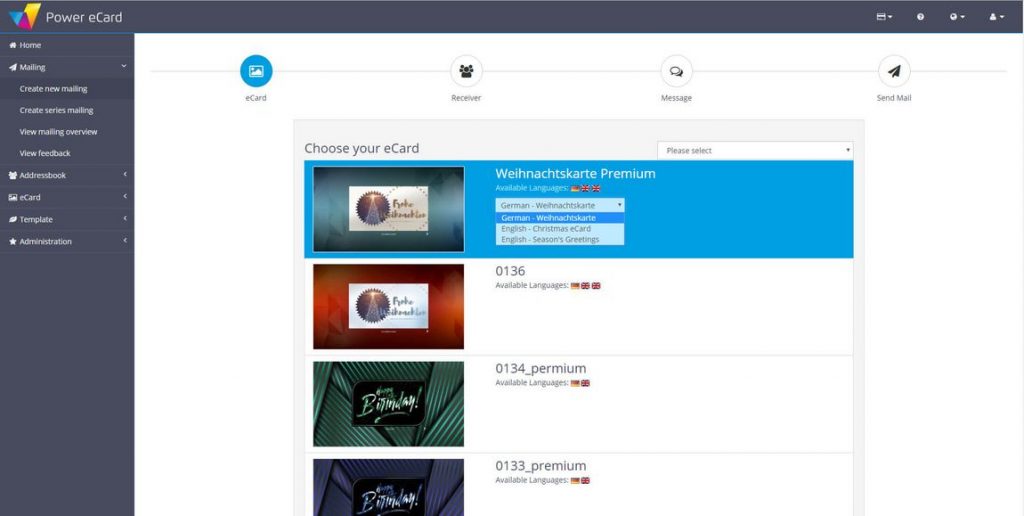
For information on how to create an eCard yourself, see Creating a new eCard.
Confirm your selection by clicking Next.
Select receiver
In the second step, select the receivers from your address book.
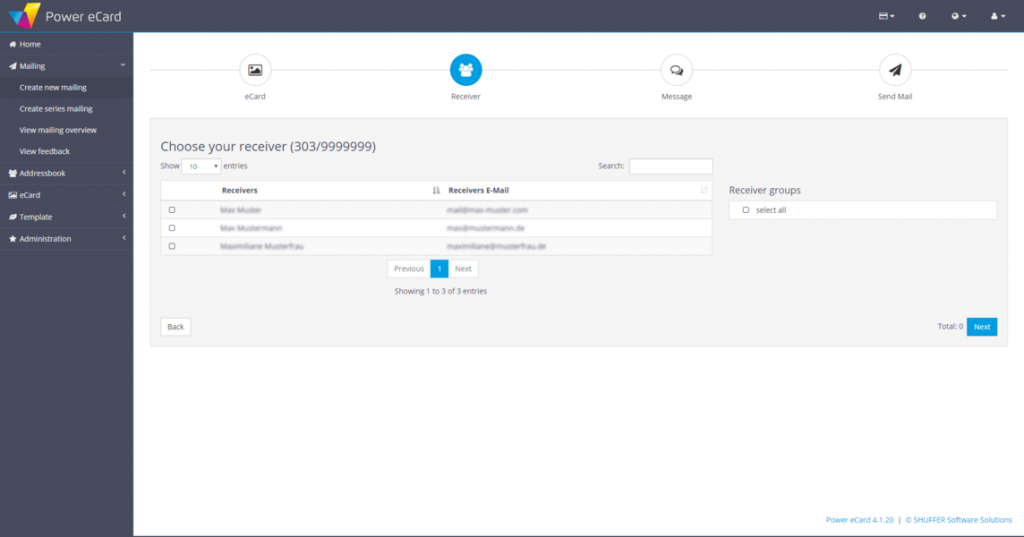
Mark the e-mail adresses with the check mark or select an entire receiver group. If you select an address group, all e-mail addresses of this group are automatically selected for sending.
For information on how to create recipient lists, see Create New Receiver Group.
Confirm your selection by clicking Next.
Write greeting text
In the third step, you can enter and format your personal greeting text, e.g. in bold, italic or underlined.
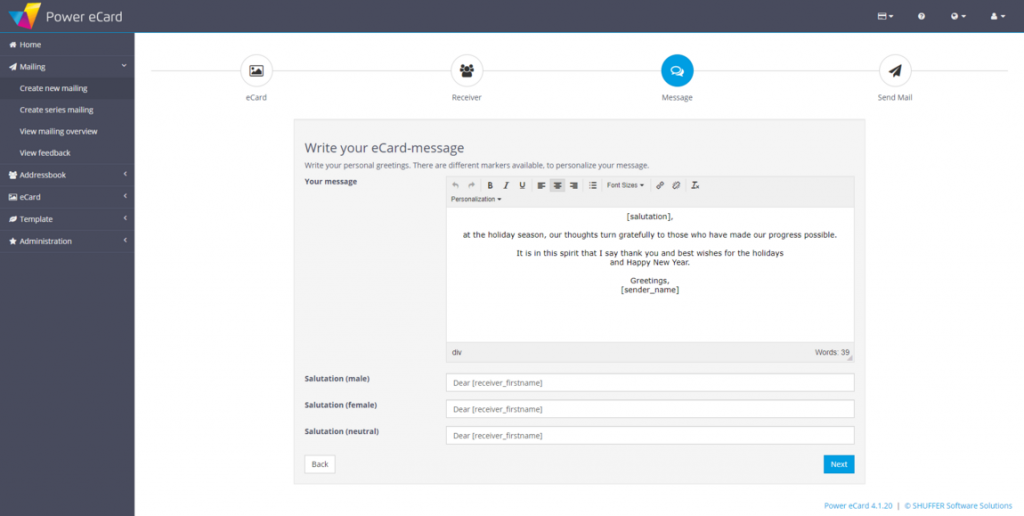
There are various markers available for personalizing the eCard.
You can use the Personalization item in the text editor to specify general information about the salutation and greeting of your message.

To do this, click on the position in the text where the marker should appear and select it in the drop-down menu.
If you want to place several markers in succession, separate them with a space.
E.g.: [salutation]> space <[receiver_title]> space <[receiver_lastname]
Then you can adjust the salutation for men and women, as well as a neutral address.
Then click Next.
View mailing summary
In the fourth and final step, you will receive a mailing summary.
In this step you can enter the desired mailing date and recheck and, if necessary, edit all the settings you have defined for the mailing.
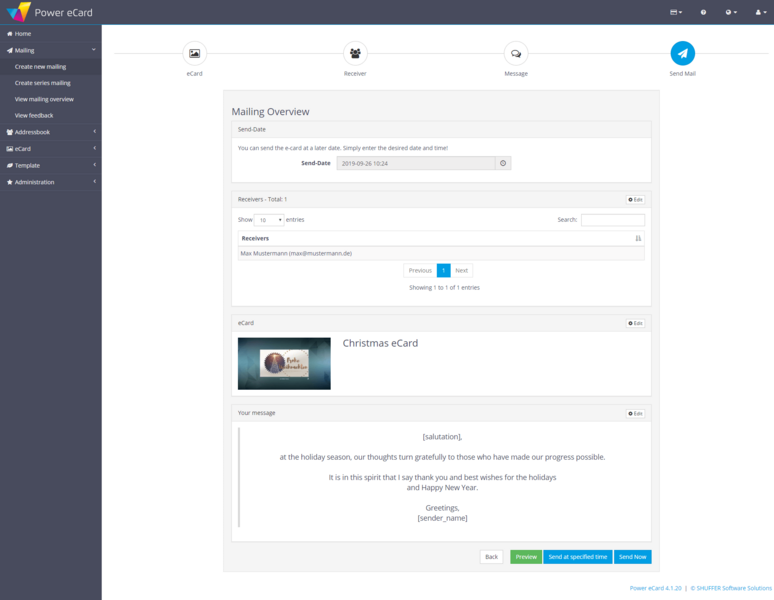
By clicking on Preview you can view your mailing in the browser before submitting. The preview opens in a new window of your browser. To get back to the mailing screen, close the new browser window.
You can either send the eCard on the specified date or immediately.
If you have specified a special date, it is stored in the system and the mailing will start automatically at this time. In addition to a date, you can also define an exact time.

