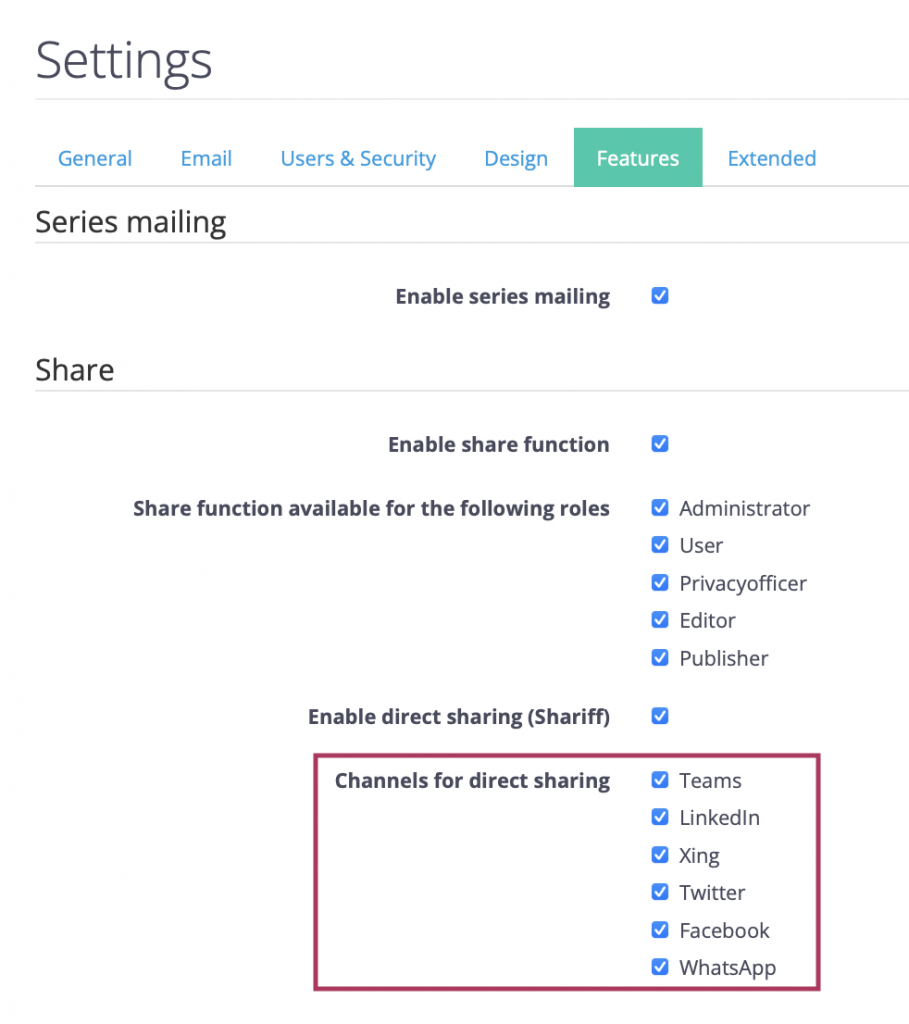You can share your eCards directly on social media channels such as LinkedIn, Xing, Twitter, Facebook, WhatsApp and Microsoft Teams, or generate a link for further sharing on other platforms. In this article, you will learn how to create a link for sharing and determine its title, description, and image.
Edit Link Settings
Open the editing mode of your eCard motif, select the desired language version and switch to the “eCard” tab.
In the main “ECARD SETTINGS” area you will find the section “Settings Social Media Links (OpenGraph)”.
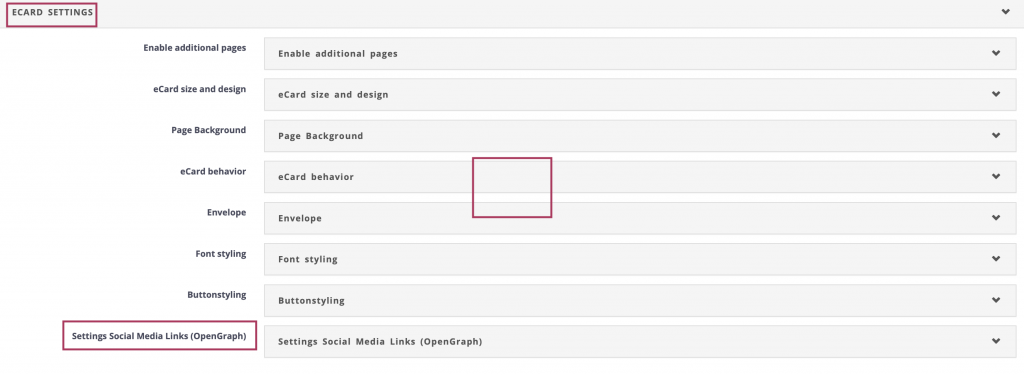
Open the accordion to edit the link settings.
After activation, 3 fields are available to you, which decide how the eCard you want to share will be displayed.With their editing you determine the title (max. 55 characters), the description and the displayed image of the generated link.
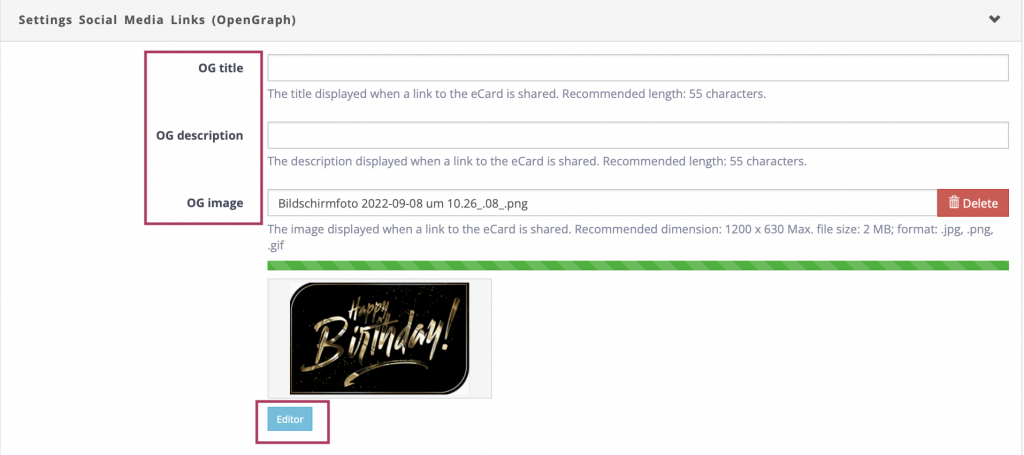
After editing the link settings, save your eCard.
Create a new eCard link
In the menu item “Sharing” you have the option to generate a new link by clicking on “Share new eCard Link”
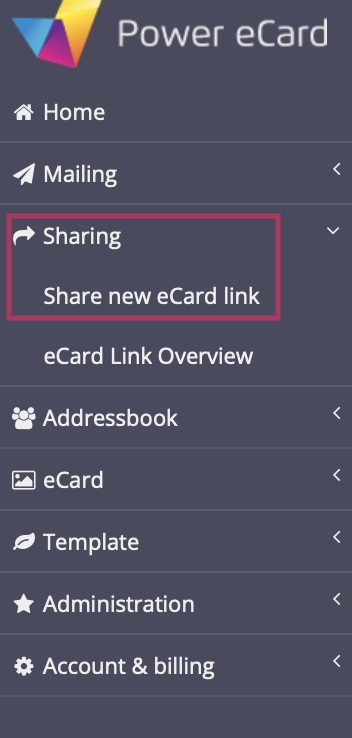
The eCards you have available for selection will now be displayed. Click on a motif you want to share (marked in blue). Click “Next” to proceed to the next step.
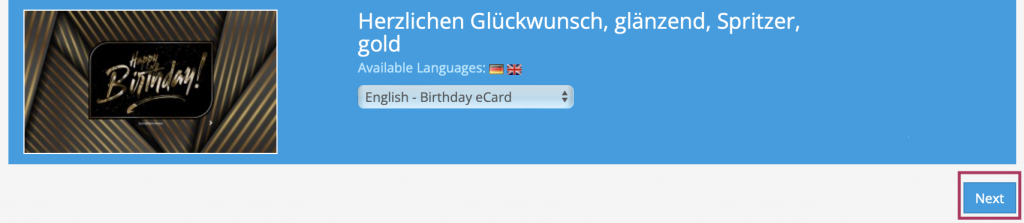
In the “Text” tab you can now adapt the text of your eCard to your liking. Clicking on “Next” takes you to the final check of the link.
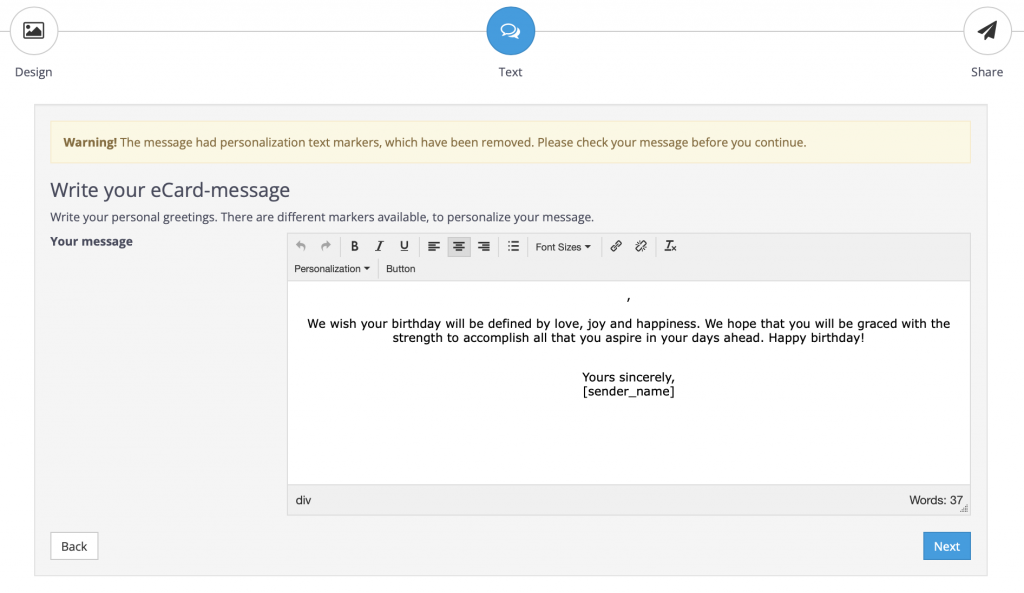
In the Mailing Overview you can check the motif and the text once again and get a preview of the eCard. Click on “Create Sharing Link” to generate the final link.
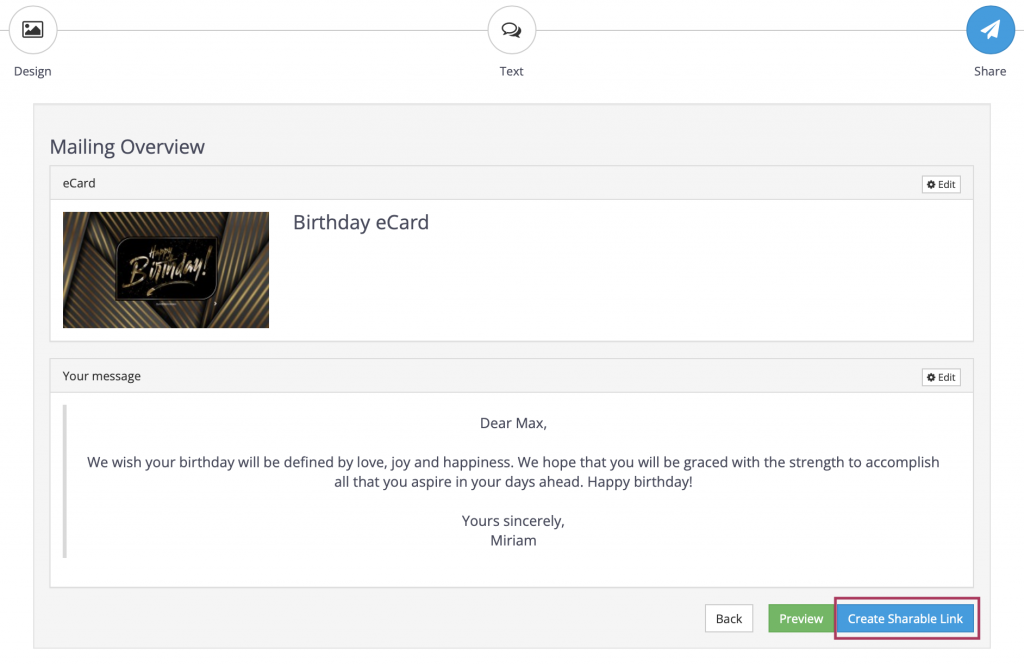
eCard Sharing
Select a social media channel of your choice to share the eCard directly. A window will open to share the link. If you are not yet logged in on the platform, you will be prompted to do so in the now opening window.
Alternatively, you can click on “Copy to clipboard” to freely use the sharing link on other platforms.
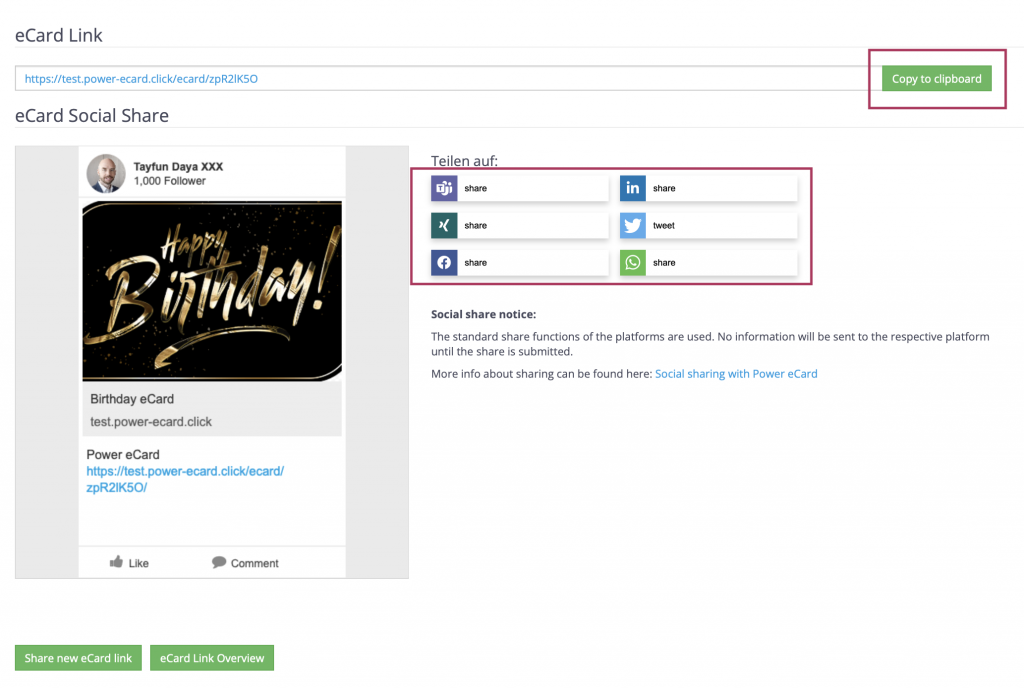
eCard Link Overview
In the menu item “Sharing” you have the option of managing your sharing links by clicking on “eCard Link Overview”.
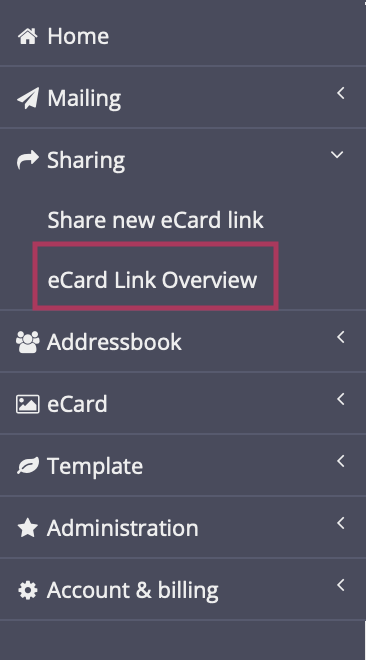
You will find 3 functions per Link. You can look at a preview of the eCard, copy the Link to your clipboard or delete the eCard-Link permanently.

Clicking on a link in the overview will once again show you the sharing option. You will find more detailed instructions in the previous point “Share eCard link”.
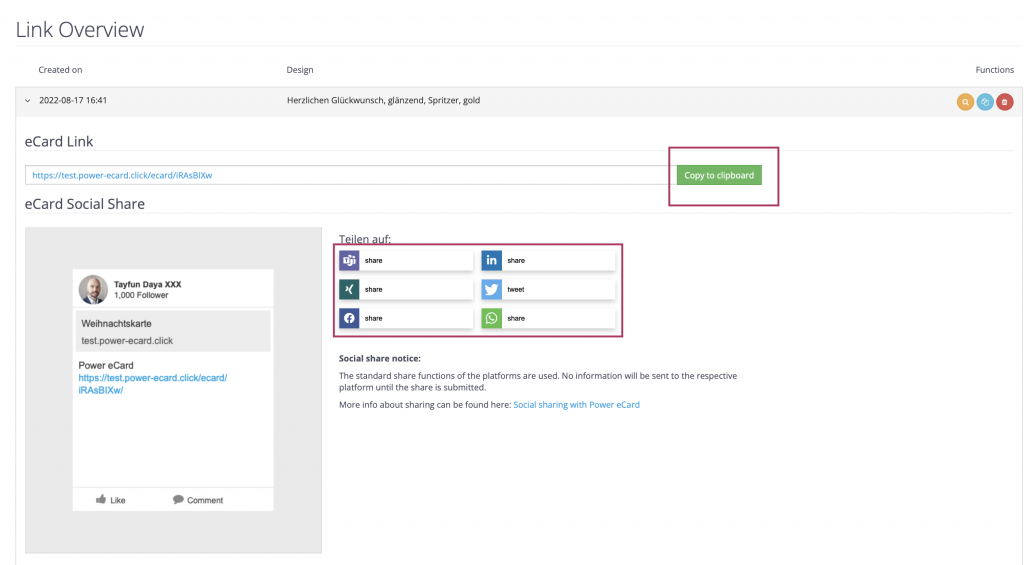
Configuration
Enable Sharing function
You have the option of completely deactivating or reactivating the “Share” function.
Click on Administration > Settings
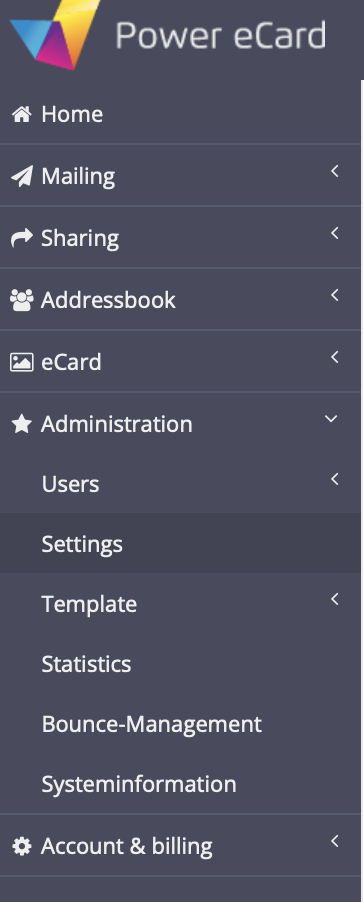
In the menu item “Features”, the tick “Enable Share function” can be removed to hide the option “Sharing” in the menu. If you check the box again, the function is available again.
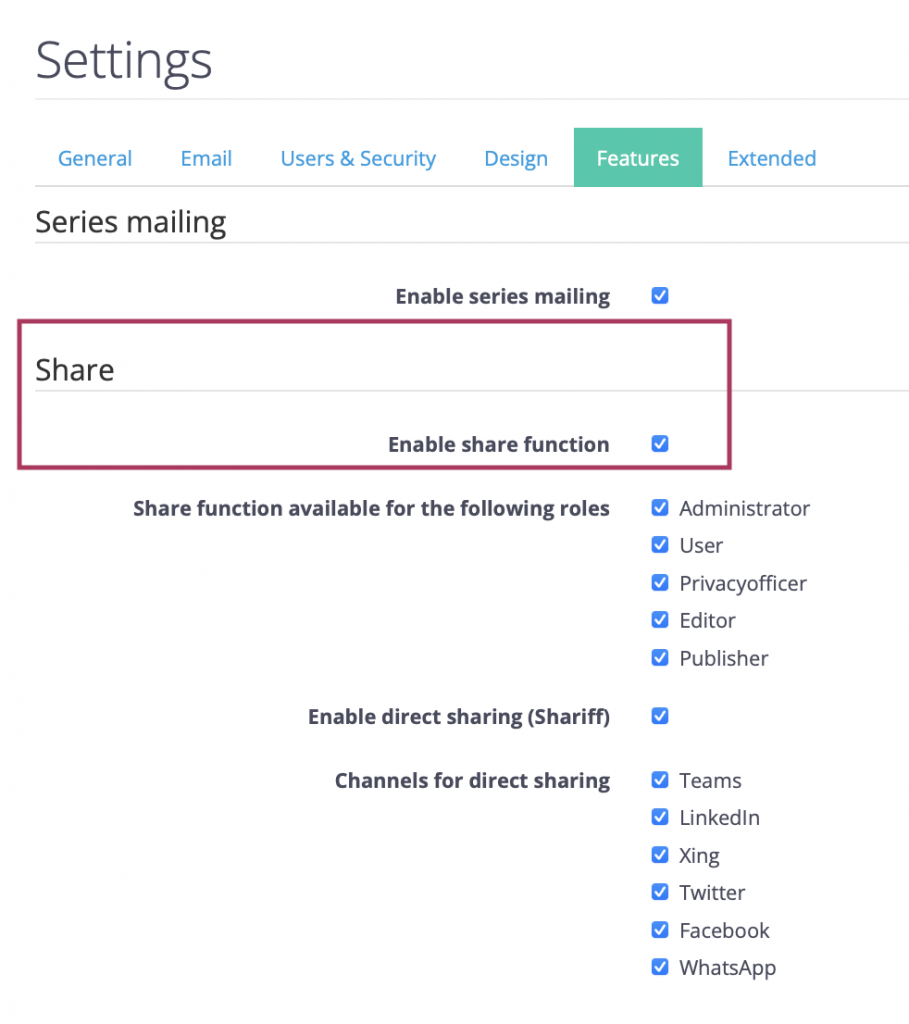
Share functions available for different roles
If you do not want to deactivate the sharing function completely, but only limit it to certain user roles, you also have the option to do this.
To do this, click on Administration > Settings again. Under “Features” you can now remove the ticks from the “Sharing function available for the following roles” as you wish in order to limit the function. Checking the box again enables the feature for the respective role.
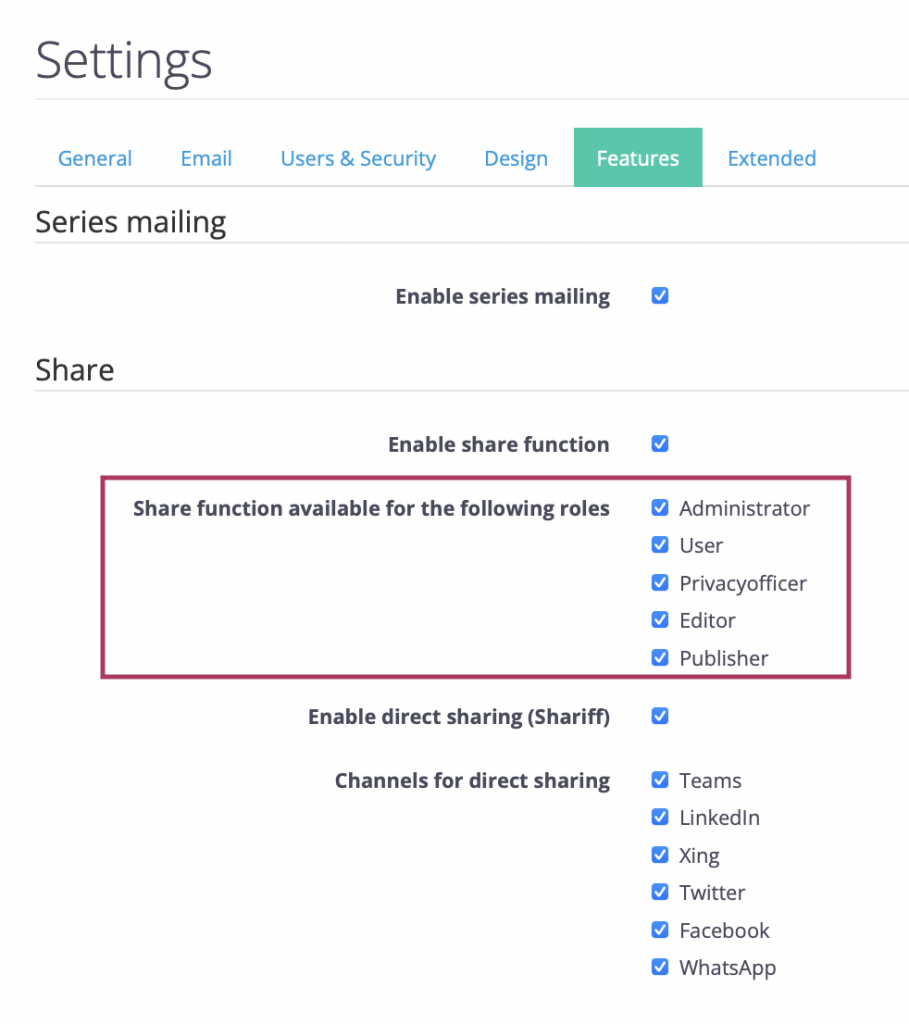
Enable direct Sharing
The direct sharing function can be completely deactivated. This only allows the generation of a general sharing link, which can then be copied to the clipboard as desired.
To do this, click again on Administration > Settings. Under “Features”, the tick “Enable direct sharing” can now be removed to switch off the function. Checking the box again reactivates the function.
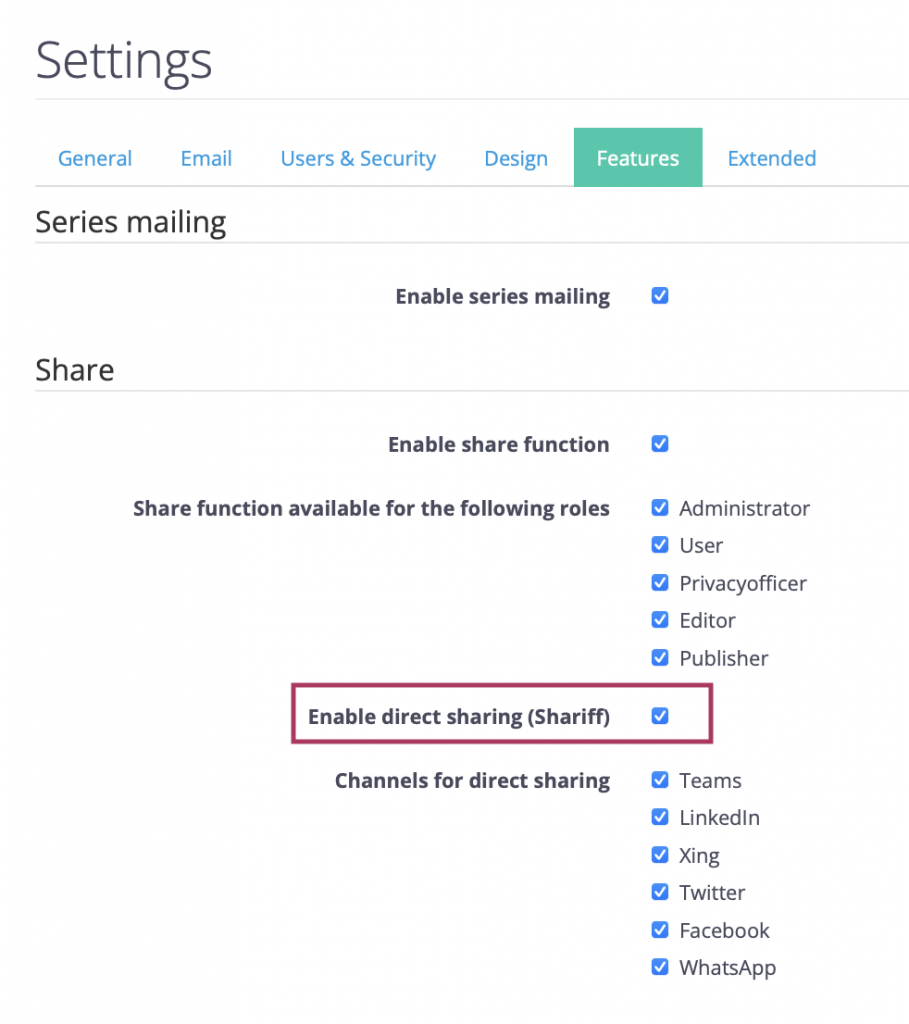
Channels for direct Sharing
If you do not want to completely deactivate the direct sharing function, but only want to limit it to certain channels, you have the option here.
To do this, go to Administration > Settings. Under “Features”, you can remove or set the ticks for “Channels for direct sharing” as you wish in order to limit the function.