Sie möchten Ihre erste eCard in Power eCard ganz individuell gestalten? In diesem Guide erfahren Sie Schritt für Schritt, wie Sie eCards gestalten können.
Leere eCard gestalten
Anleitung als Video:
Anleitung in Textform
Um Ihre eCard zu bearbeiten, wählen Sie im Menü eCard>eCards verwalten und klicken unter der gewünschten eCard auf den blauen Stift.
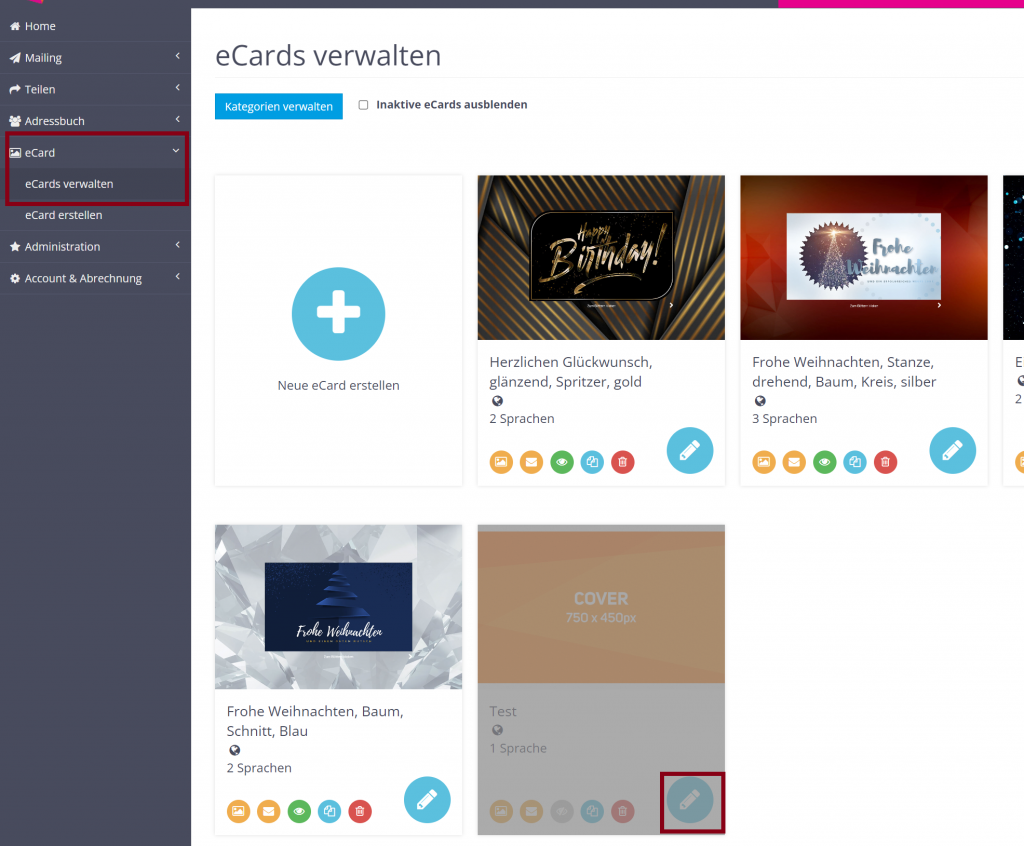
Nun sehen Sie alle Lokalisierungen/Versionen Ihrer eCard und gelangen mit einem weiteren Klick auf den grünen Button (Bearbeiten) zu unserem Live-Editor.
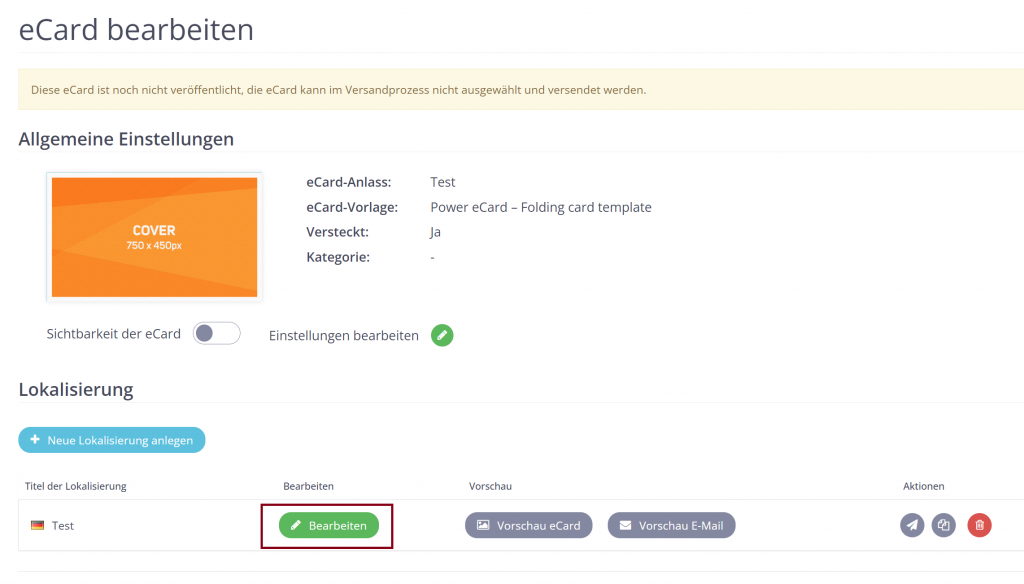
Hier können Sie alle Änderungen live verfolgen und zwischen verschiedenen Lokalisierungen bzw. Sprachversionen Ihrer Karte hin und her springen. Dafür klicken Sie in der obersten Leiste auf den jeweiligen Namen der Lokalisierung.

eCard-Seiten mit Grafiken befüllen
Im Editor selbst können Sie sich am linken Rand stets an den Überschriften orientieren, um zu sehen, welche Seite der eCard Sie gerade bearbeiten. Die Standard-Seiten zur Bearbeitung sind Cover, linke Innenseite, Grußtextseite (rechte Innenseite) und Rückseite.
Die orangefarbenen Mustergrafiken können Sie mit einem Klick auf das Mülleimer-Icon löschen.
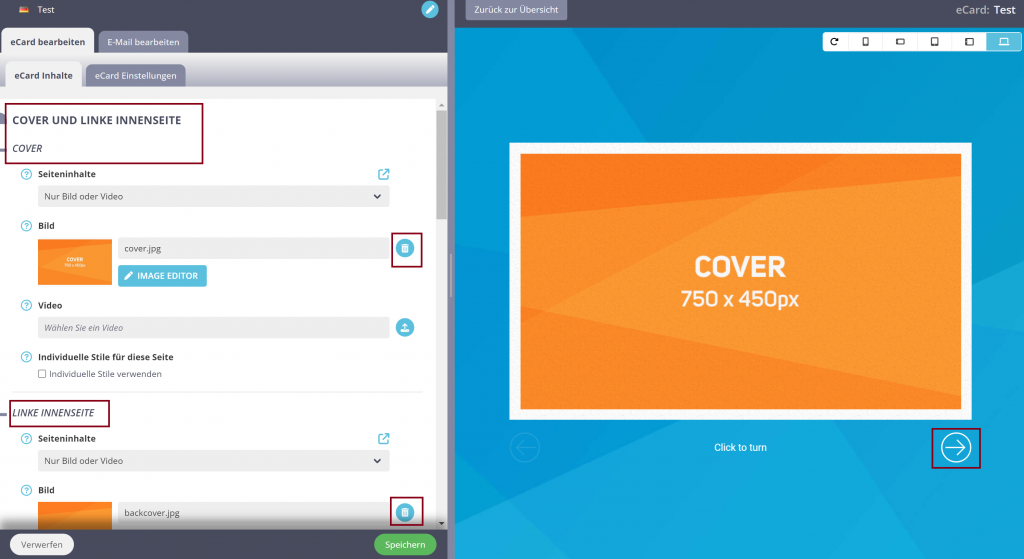
Mit einem erneuten Klick auf das nun sichtbare Upload-Icon können Sie nun eine neue Grafik hochladen. Um die Live-Änderungen auch im Inneren der Karte zu verfolgen, klicken Sie auf den Pfeil rechts unter der eCard.
Mit dieser Vorgehensweise könnne Sie das Cover, die linke Innenseite, die Grußtextseite (rechte Innenseite) und, falls gewünscht, die Rückseite mit Grafiken befüllen.
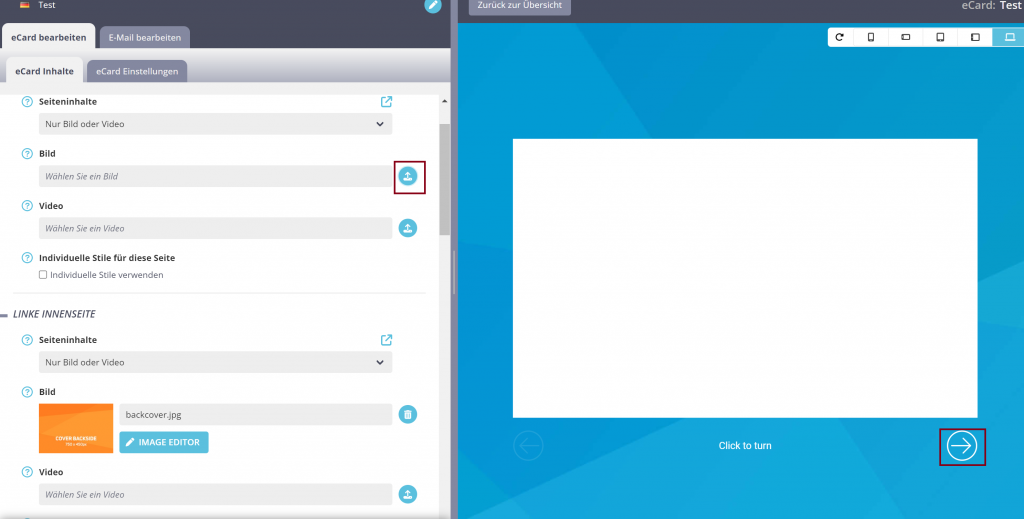
eCard-Seiten mit Videos befüllen
So wie Grafiken für die einzelnen eCard-Seiten hochgeladen werden, können auch Videos als „Seiten“ eingesetzt werden. Dafür klicken Sie auf den blauen Upload-Button Ihrer gewünschten eCard-Seite (z.B. unter dem Punkt Cover>Video) und laden Ihre Wunschgrafik hoch.
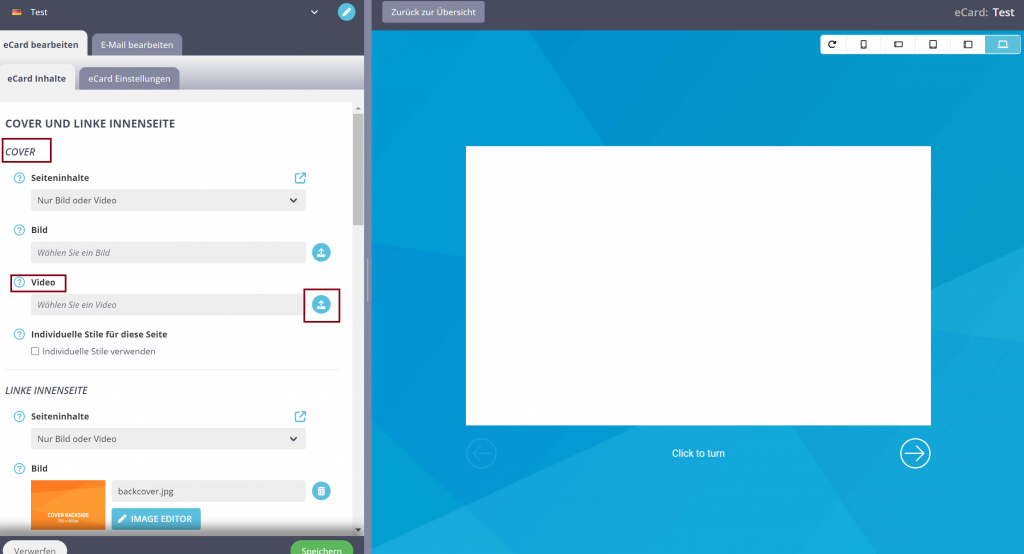
Hintergrund festelegen
Sie können den Hintergrund Ihrer eCard selbst bestimmen und haben die Wahl zwischen dem Einsetzen einer Grafik, dem Hochladen eines Videos oder der Festlegung eines Farbverlaufs.
Dafür wechseln Sie im Live-Editor auf den Reiter eCard Einstellungen>Seitenhintergrund
Dort können Sie unter Hintergrundbild oder Hintergrundvideo Ihren gewünschten Hintergrund hochladen. Für das Hochladen klicken Sie jeweils auf den blauen Upload-Button neben dem gewünschten Medium.
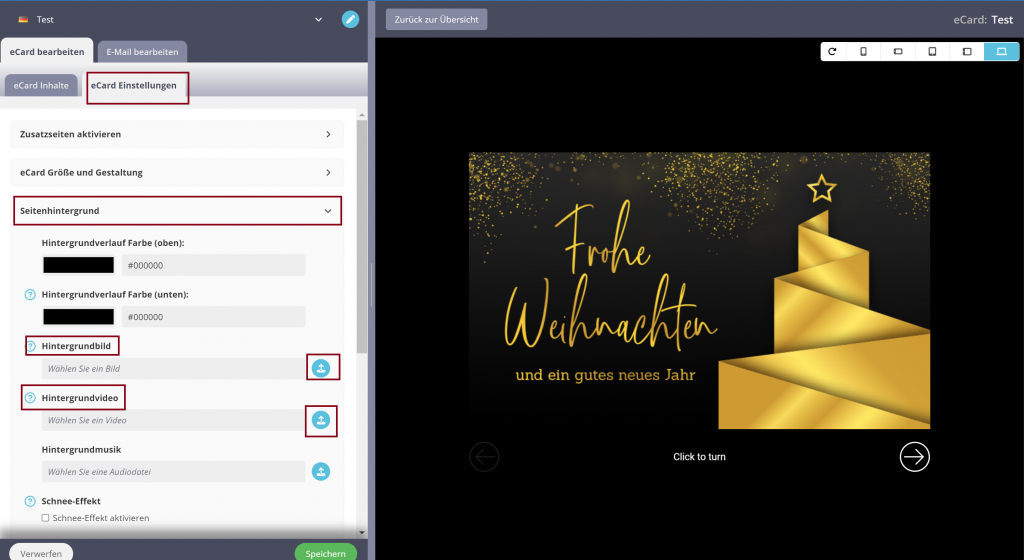
eCard Größe und Innenabstände festlegen
Erstellen Sie eine Klappkarte, entspricht diese automatisch den Dimensionen 740×450 px.
Die Größe sowie die Abstände sind jedoch individuell anpassbar. Für Änderungen der Standardgröße und -abstände klicken Sie im Editor auf eCard-Einstellungen>eCard Größe und Gestaltung. Nun können Sie die Breite und Höhe der eCard in den darunter sichtbaren Feldern bestimmen.
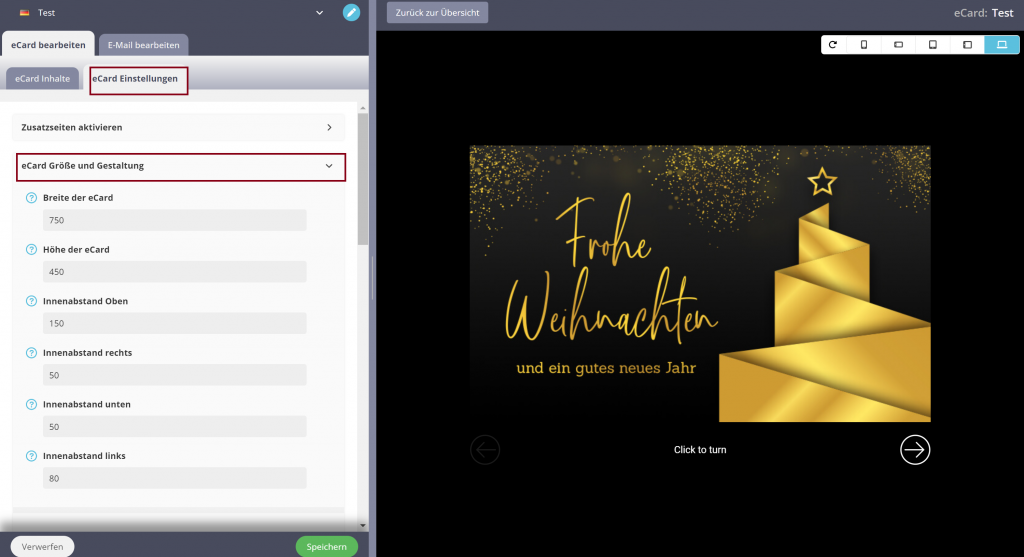
Zudem haben Sie die Möglichkeit die Innenabstände der Karte zu ändern. Diese bestimmen den Abstand der Kartenränder zu Ihrem Text.
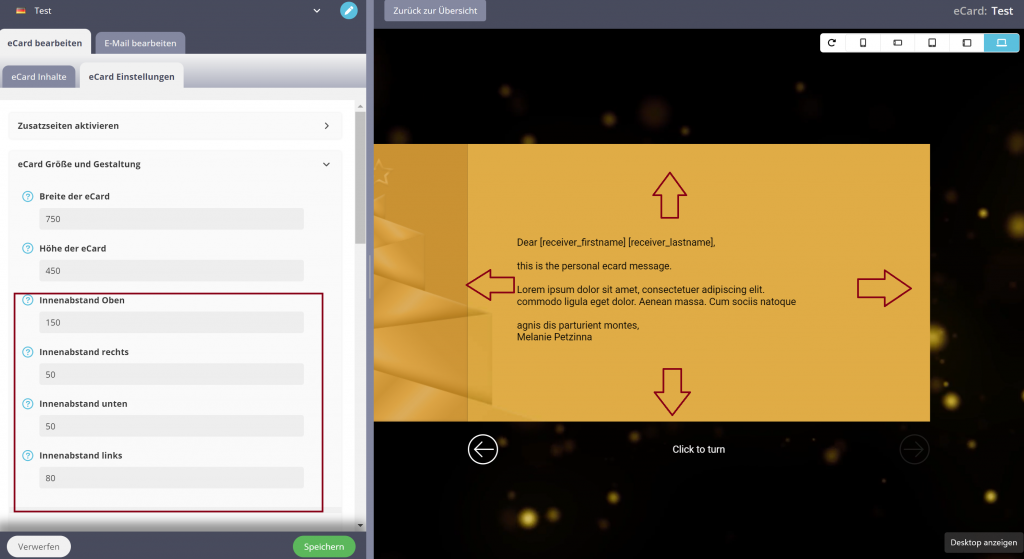
Schriftgestaltung vornehmen
Im Editor stehen Ihnen eine Reihe von Standard-Schriften zur Verfügung. Sobald Sie eine neue Schrift auswählen, wird diese automatisch auf den gesamten eCard Text angewendet.
Um eine unserer Standardschriften auszuwählen klicken Sie auf den Reiter eCard Einstellungen>Schriftgestaltung>Schriftart und wählen in der Dropdown-Liste die gewünschte Schrift aus. Zum Schluss speichern Sie Ihre Änderungen ab.
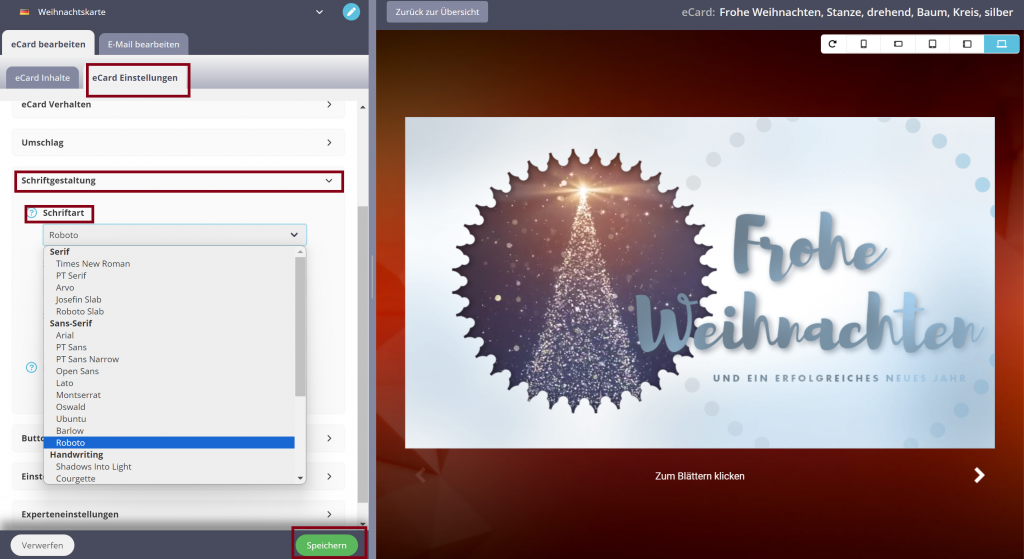
Eigenes Logo einfügen
Anleitung in Videoform
Anleitung in Textform:
Wenn Sie Ihr Firmenlogo auf die eCard integrieren wollen, können Sie dieses ganz einfach mit unserem Live-Editor z.B. auf der Vorderseite der Karte platzieren. Gehen Sie dafür zuerst in den eCard-Bearbeitungsmodus.
Diesen erreichen Sie im Menü unter eCard > eCards verwalten > eCard auswählen (blaues Stift-Icon) > Bearbeiten (grünes Stift-Icon)
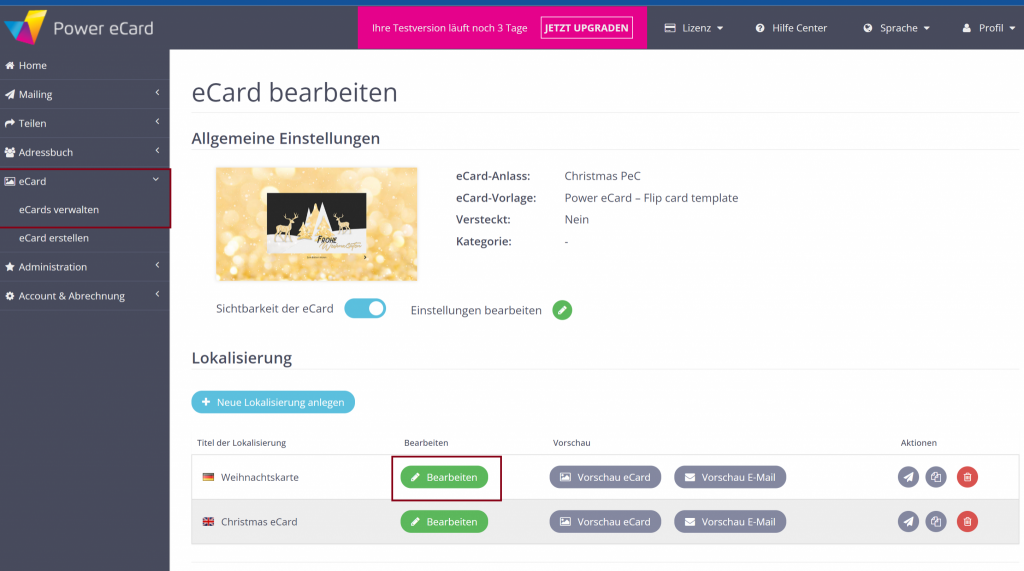
Sie befinden sich nun im eCard Live-Editor. Im nächsten Schritt scrollen Sie im Reiter eCard Inhalte auf dieser Seite bis zu der eCard Grafik, auf die Sie Ihr Firmenlogo setzen möchten. Direkt darunter klicken Sie auf den Button Image Editor.
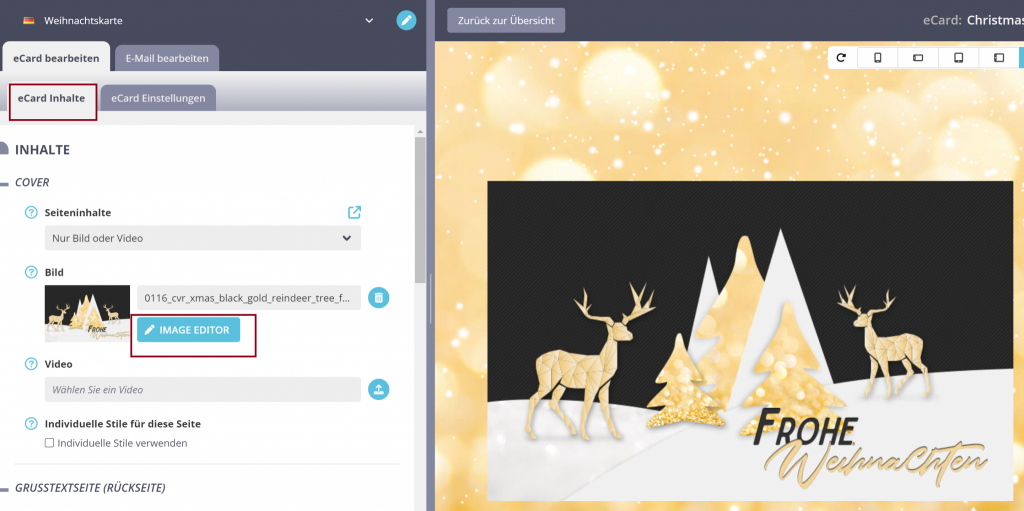
Nun klicken Sie im oberen Menü auf Add Image und laden Ihr Logo hoch. Dieses platzieren Sie per Drag & Drop an der gewünschten Stelle auf Ihrer eCard. Über die Kreise an den Rändern können Sie das Logo größer und kleiner ziehen.
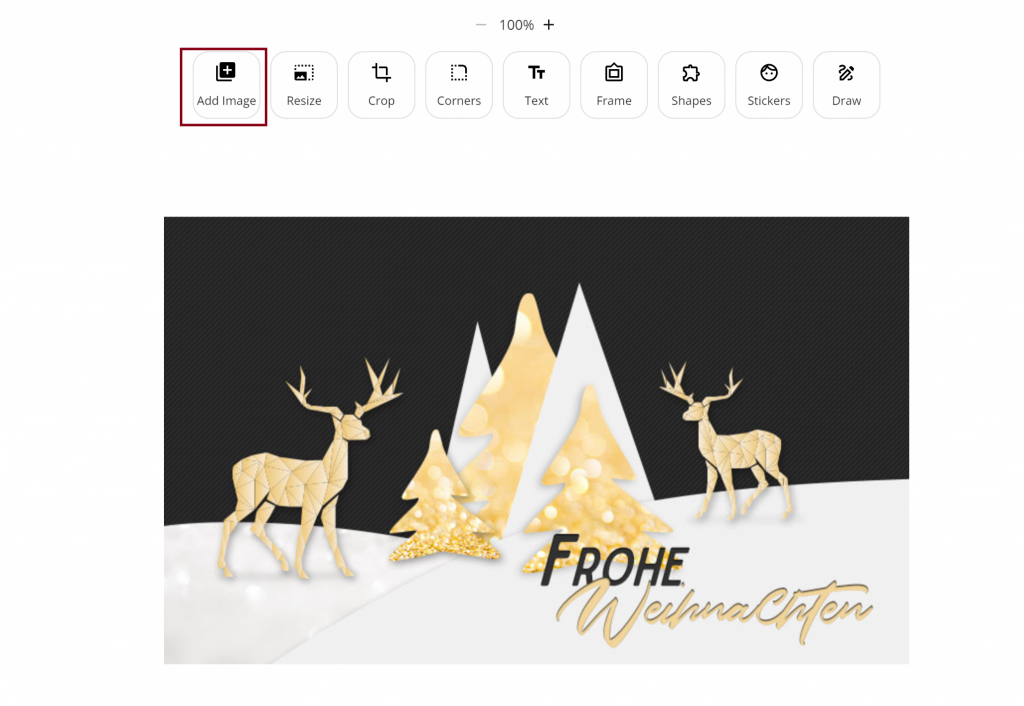
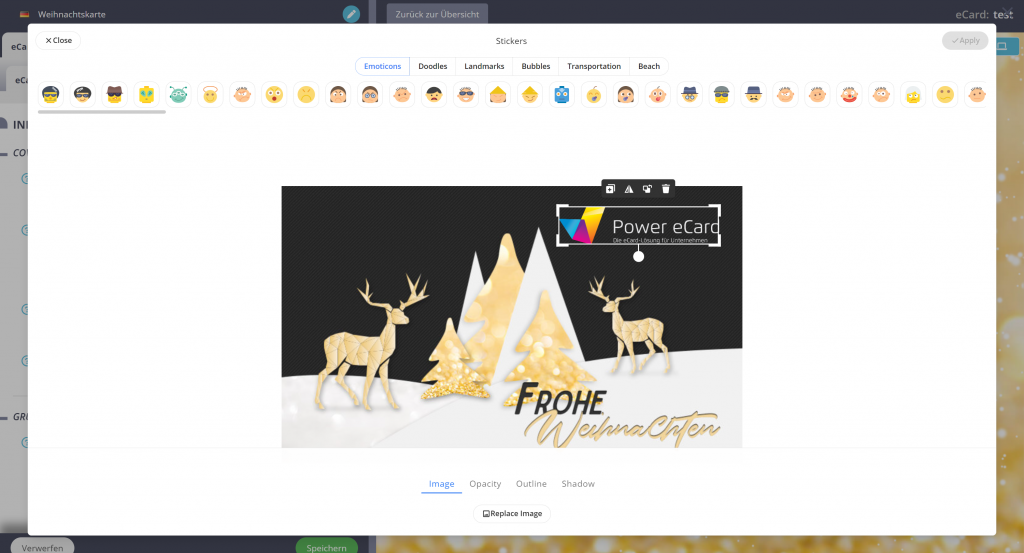
Sobald das Logo an der richtigen Stelle ist und der gewünschten Größe entspricht, klicken Sie oben rechts auf Apply/Done, um die Änderungen an der Grafik zu speichern.
eCard-Darstellung
Anleitung in Videoform
Anleitung in Textform:
Sie haben mehrere Möglichkeiten die Darstellung der eCard zu beeinflussen und diese auf verschiedene Endgerät anzupassen. Dies geschieht im Bearbeitungsmodus der eCard im Reiter eCard Einstellungen>eCard Verhalten.
Faltrichtung der Karte
Sie legen die Faltrichtung der eCard auf dem Desktop im Feld Faltrichtung fest. Hier können Sie im Dropdown zur Seite oder nach oben auswählen und so bestimmen in welche Richtung Ihre Karte aufklappen soll.
Die gleichen Optionen haben Sie ein Feld darunter unter Faltrichtung Mobile. Auch hier wählen Sie zwischen zur Seite und nach oben aus und setzen so fest wie Ihre Karte auf mobilen Endgeräten aufklappt.
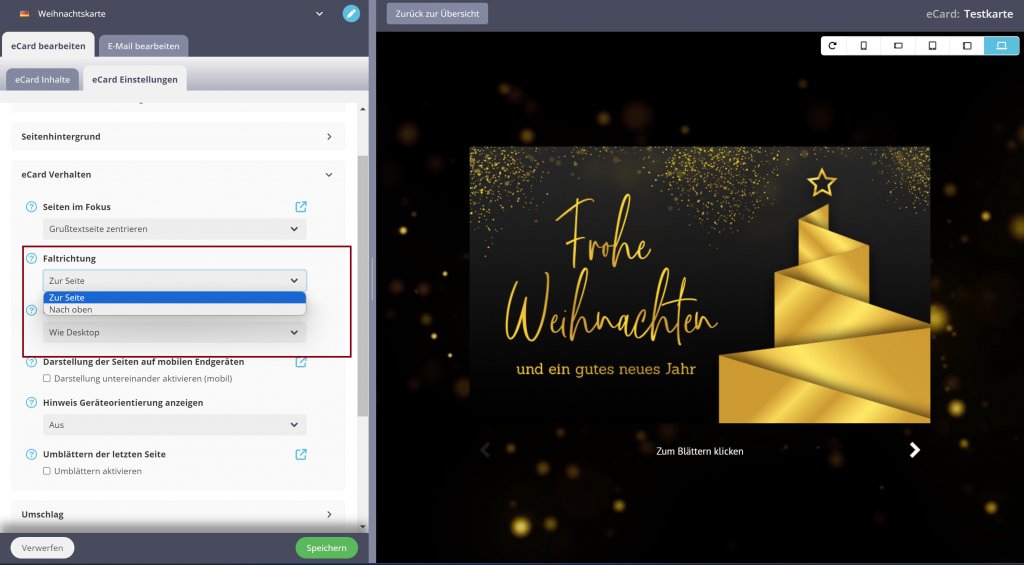
Klicken Sie danach im linken oberen Menü auf den Aktualisieren-Button, sehen Sie die Vorschau der neuen Faltrichtung im Live-Editor.
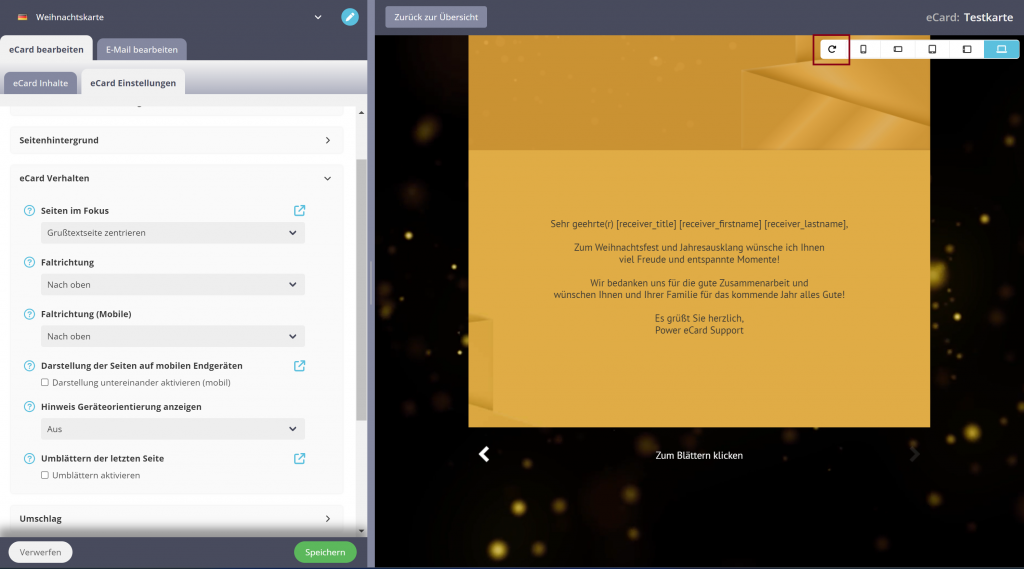
Umblättern der letzten Seite aktivieren
Bei Aktivierung dieser Einstellung gelangen Ihre Empfänger auf die Rückseite bzw. letzte Seite Ihrer eCard. Dies geschieht im Reiter eCard Einstellungen>eCard Verhalten > Umblättern auf die letzte Seite
Ist der Haken gesetzt, können Empfänger auf der rechten Innenseite der Karte einen weiteren Pfeil zum Umblättern auf die Rückseite finden. Entfernen Sie den Haken wieder, kann nur bis zur rechten Innenseite/Grußtextseite geblättert werden.
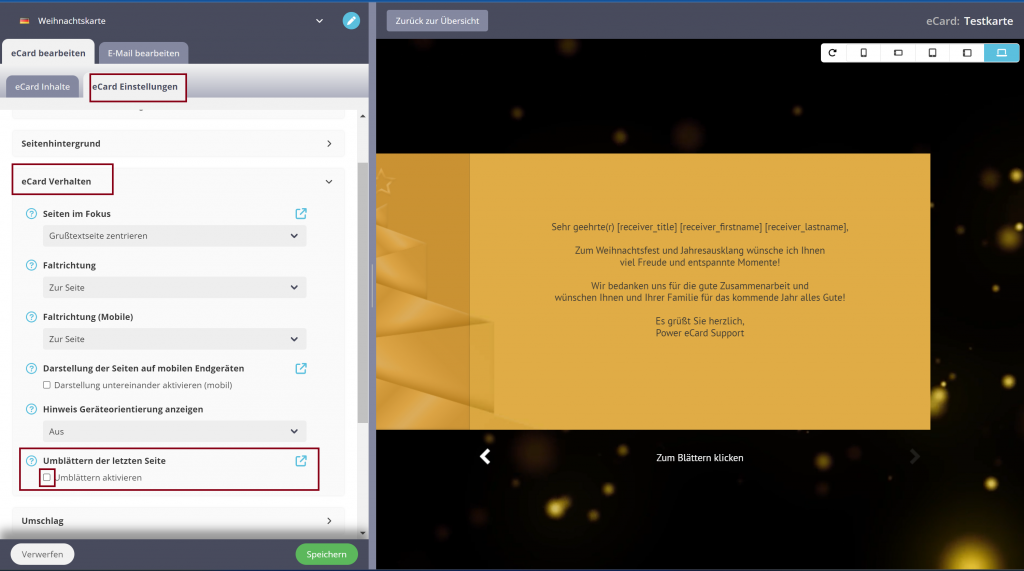
Umschlag nutzen aktivieren
Mit dem Template Klappkarte haben Sie jederzeit die Möglichkeit einen animierten Umschlag zu aktivieren. Öffnen Sie dafür den Bearbeitungsmodus Ihres eCard Motivs.
Unter eCard Inhalte>eCard Einstellungen>Umschlag setzen Sie dann einen Haken neben Umschlag nutzen.
Nach der Aktivierung stehen Ihnen 5 Felder für die Integration der Umschlaggrafiken zur Verfügung. Je nachdem welches Motiv Sie bearbeiten (Motive aus unserer Bibliothek, selbst erstelltes Motiv, etc.), sind die Felder entweder leer oder bereits mit Standard-Bildern eines Umschlags befüllt.
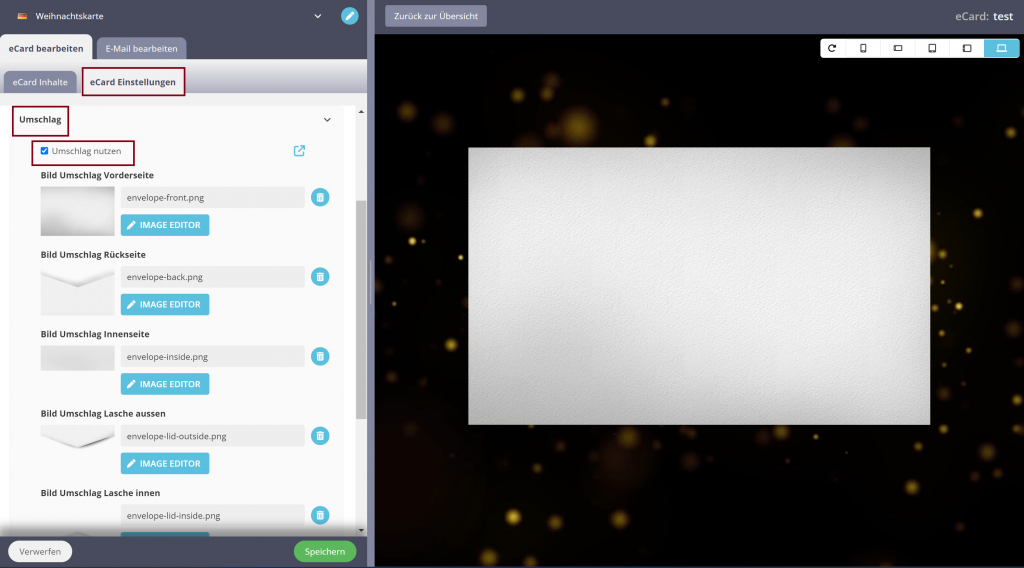
Wenn die Bilder bereits im System hinterlegt und zugewiesen sind, müssen Sie keine weiteren Änderungen vornehmen.
Wollen Sie alternative Umschlags-Vorlagen finden und hochladen oder den Umschlag mit eigenen Grafiken füllen, folgen Sie unserem Guide eCards mit animiertem Umschlag.

