Sie können für Ihre eCards auf Basis des Templates „Klappkarte 2.0″ einen animierten Umschlag aktivieren.
In diesem Artikel erfahren Sie, wie Sie den Umschlag aktivieren können, den Umschlag im System bearbeiten können und eigene Umschlagdesigns erstellen können.
1) Umschlag aktivieren
Öffnen Sie den Bearbeitungsmodus Ihres eCard Motivs, wählen die gewünschte Sprachversion und wechseln Sie auf den Reiter „eCard“.
Im Hauptbereich „ECARD EINSTELLUNGEN“ (zweites Akkordeon) finden Sie den Bereich „Umschlag“.
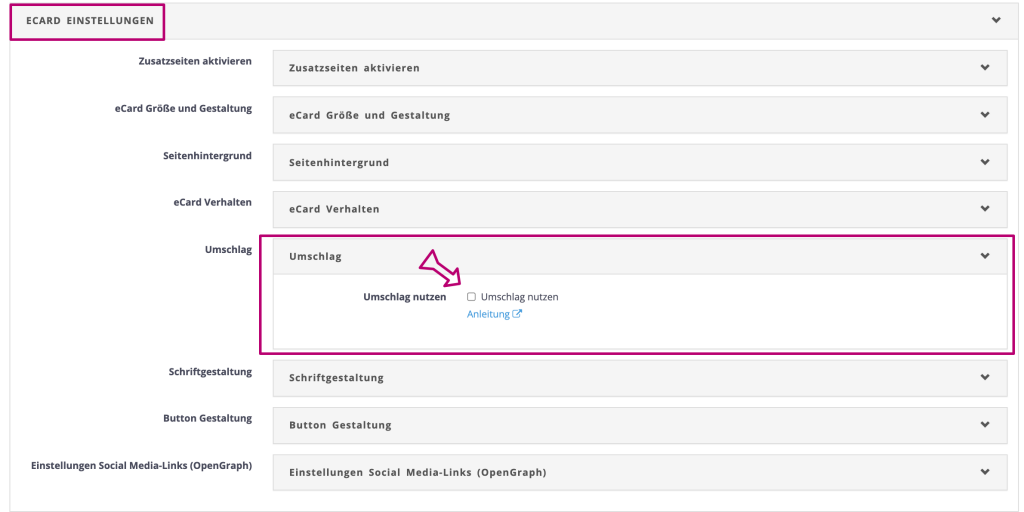
Öffnen Sie das Akkordeon, aktivieren Sie die Checkbox „Umschlag nutzen“.
Nach der Aktivierung stehen Ihnen 5 Felder für die Integration der Umschlaggrafiken zur Verfügung. Je nachdem, welches Motiv Sie bearbeiten (Motive aus unserer Bibliothek, selbst erstelltes Motive, etc.), sind die Felder leer oder bereits mit Bildern befüllt.

Wenn die Bilder bereits im System hinterlegt und zugewiesen sind, müssen Sie keine weiteren Änderungen vornehmen.
Wenn die Felder nicht befüllt sind, müssen Sie für jedes Element ein entsprechendes Bild auswählen und zuweisen. Laden Sie jetzt Ihre selbst erstellten Umschlagbilder in das System oder verwenden Sie unsere Vorlagen, die Sie am Ende des Artikels herunterladen können.
Speichern Sie nach der Berarbeitung des Umschlags Ihre eCard und prüfen Sie das Ergebnis in der Vorschau.
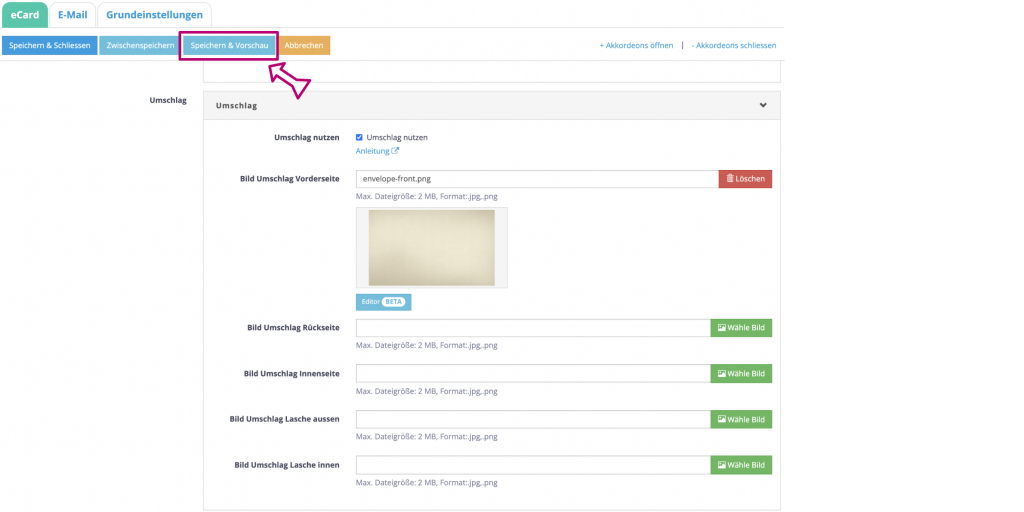
2) Umschlag im System bearbeiten
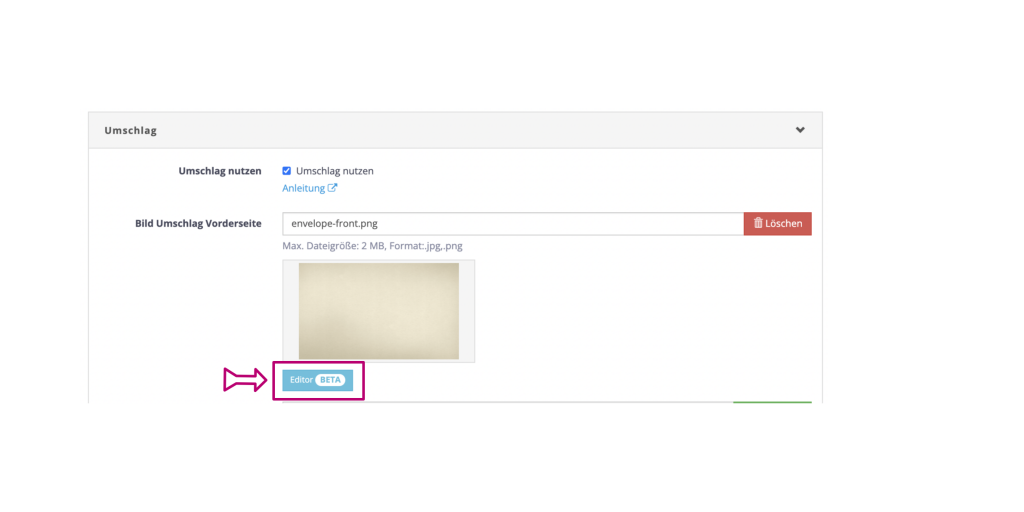
Sie können die Umschlaggrafiken mit dem integrierten Bild-Editor direkt in Power eCard bearbeiten. Klicken Sie dazu beim jeweiligen Bild auf den Button „Editor“. Der Bild-Editor öffnet sich in einem Overlay und Sie können jetzt die Umschlaggrafik anpassen. Sie können beispielsweise Ihr Firmenlogo integrieren oder einen Text auf dem Umschlag platzieren.
Weitere Informationen zur Verwendung des Bild-Editors finden Sie hier

Logo einfügen
Fügen Sie ein Logo oder eine Briefkarte auf Ihrem Umschlag ein. Dies können Sie über die Funktion Overlay machen.
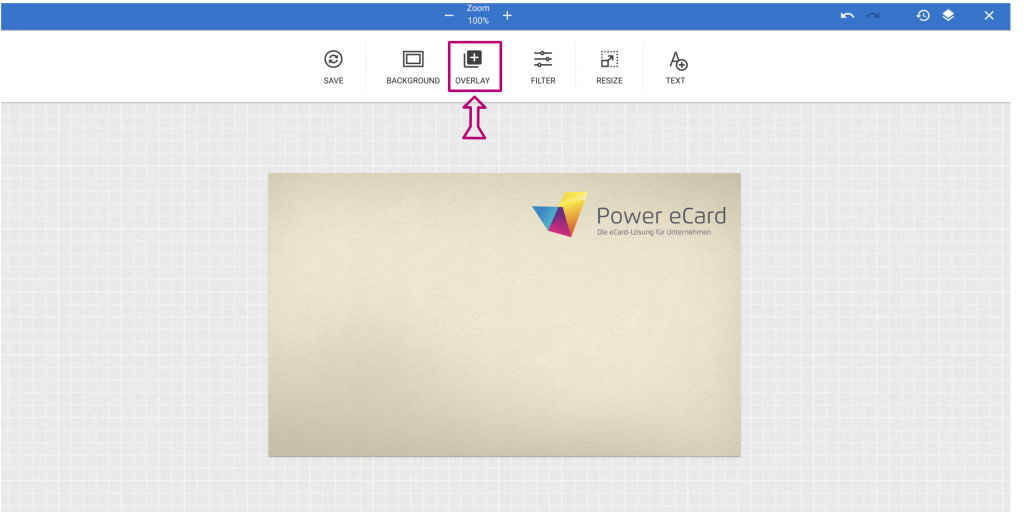
Text einfügen
Fügen Sie ein Text auf Ihrem Umschlag ein. Dies können Sie über die Funktion Text machen.

3) Erstellung eines eigenen Umschlagdesigns
Sie können ein komplett eigenes Umschlagdesign erstellen, in dem Sie die einzelnen Bilder neu gestalten und austauschen.
Für den Umschlag werden insgesamt 5 Bilder benötigt:
Bild Umschlag Vorderseite:
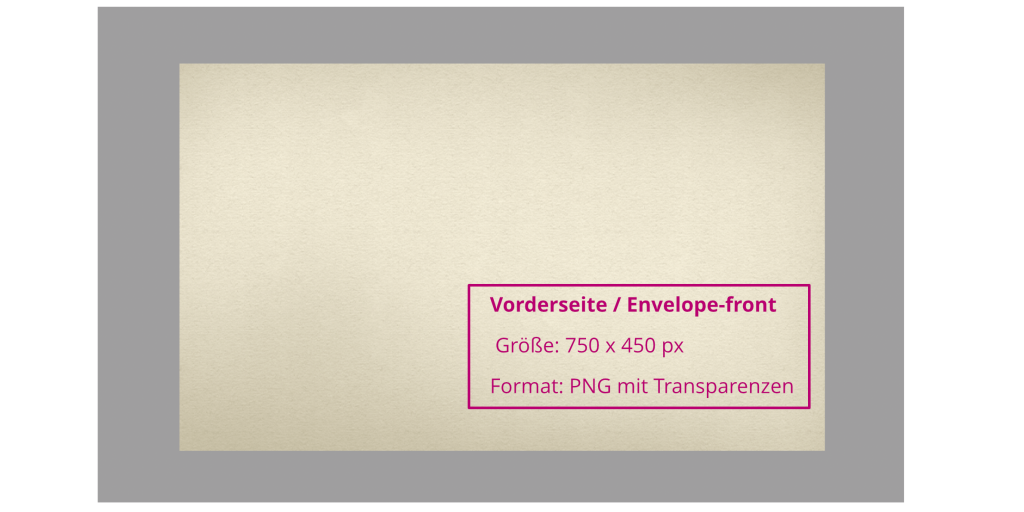
Bild Umschlag Rückseite:
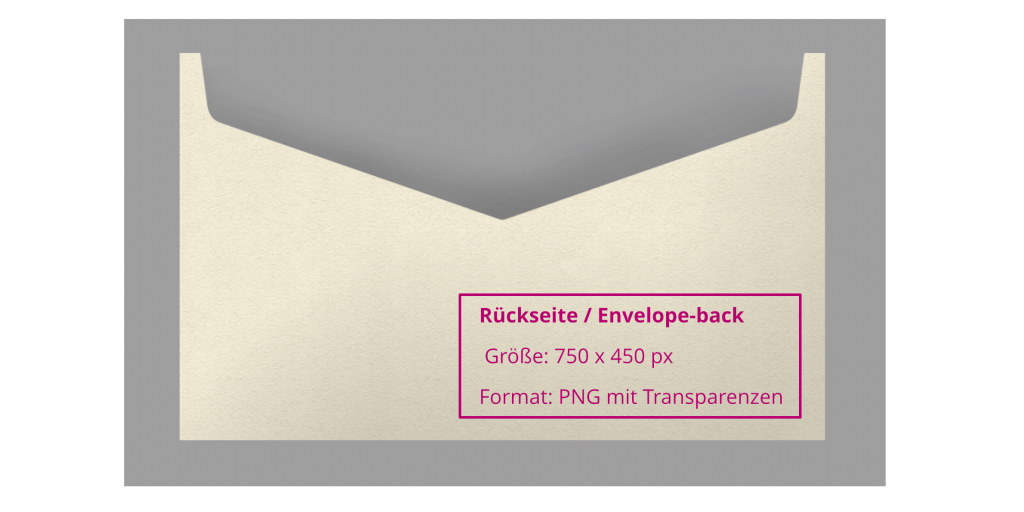
Bild Umschlag Innenseite:
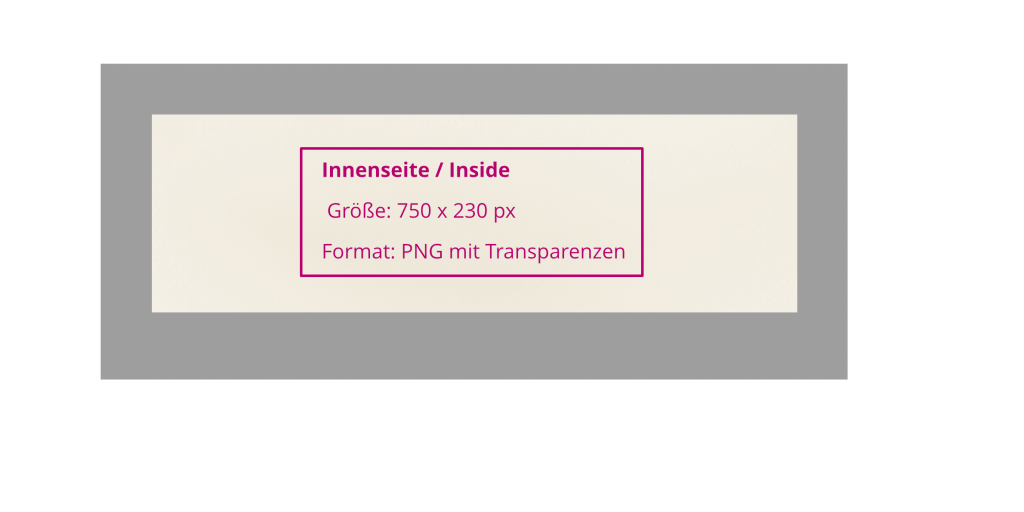
Bild Umschlag Lasche außen:
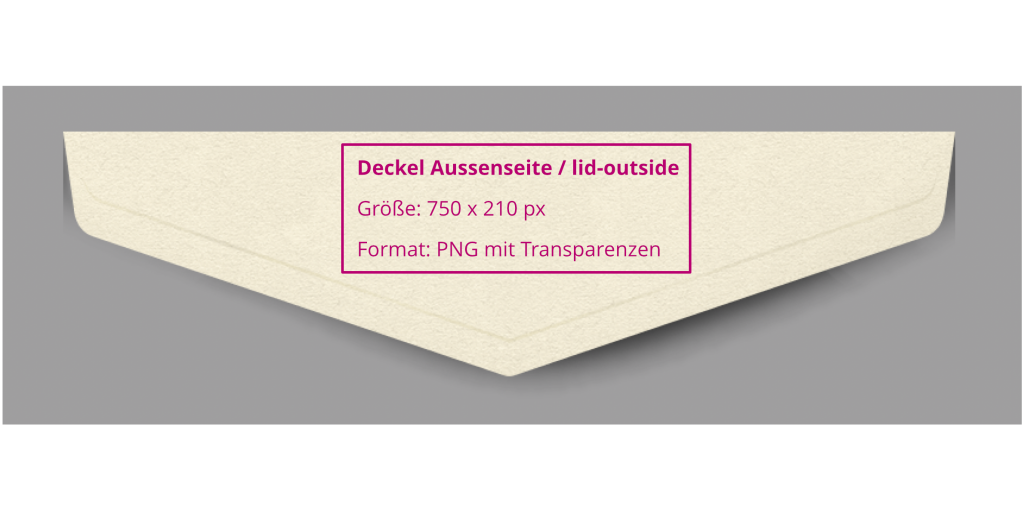
Bild Umschlag Lasche innen:
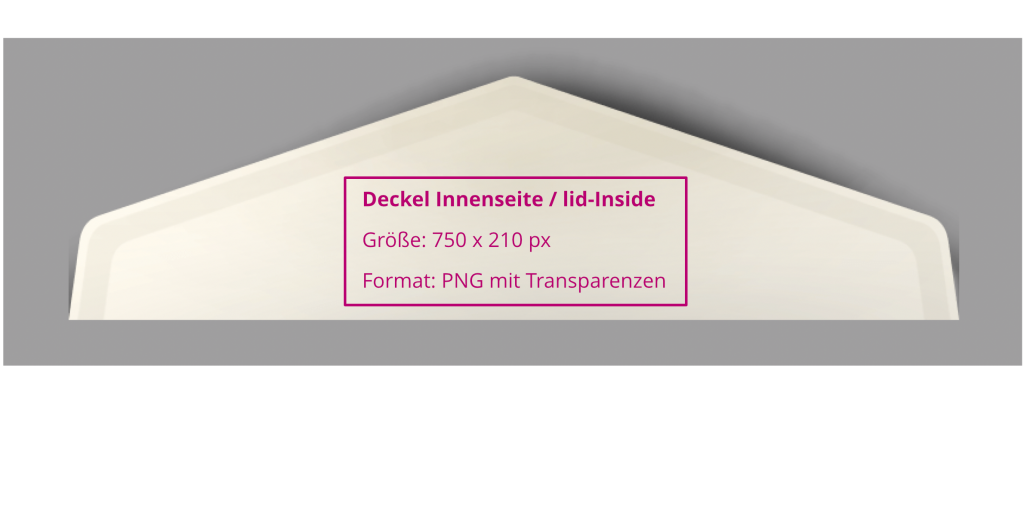
Der Umschlag funktioniert auf Basis von Bildern, die teilweise transparent angelegt werden. Nur mit diesen Transparenzen
kann die Überlagerung in der Animation korrekt dargestellt werden. Bitte speichern Sie die Bilder nicht als JPG, sondern immer als PNG Datei ab!
Abmessung:
Legen Sie die Bilder mit den gleichen Abmessungen an wie Ihre eCard, d. h. im gleichen Format wie z. B. Ihr Coverbild (Für Standardmotive aus unserer Bibliothek 750 × 450 px).
Download Bilder für Umschläge:
Nachfolgende ZIP Dateien beinhalten alle 5 notwendigen Bilder für die Nutzung des Umschlags in Power eCard. Sie können die Bilder direkt in das jeweilige Feld in Ihrem Kartenmotiv hochladen.
1. Umschlag in Weiß.
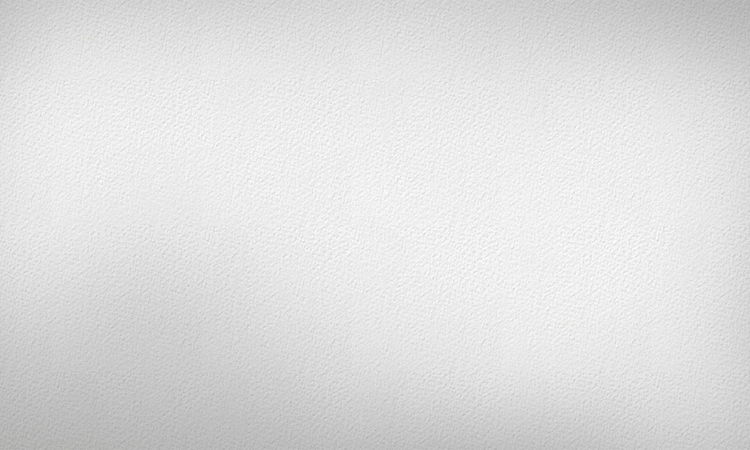
2. Umschlag in Schwarz.
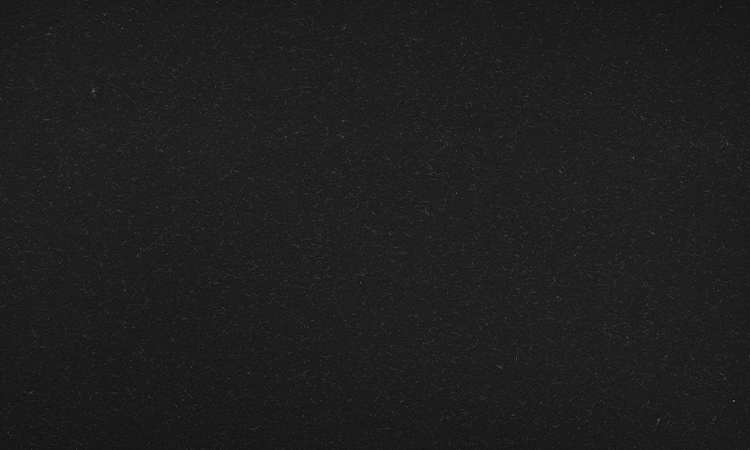
3. Umschlag in Beige.
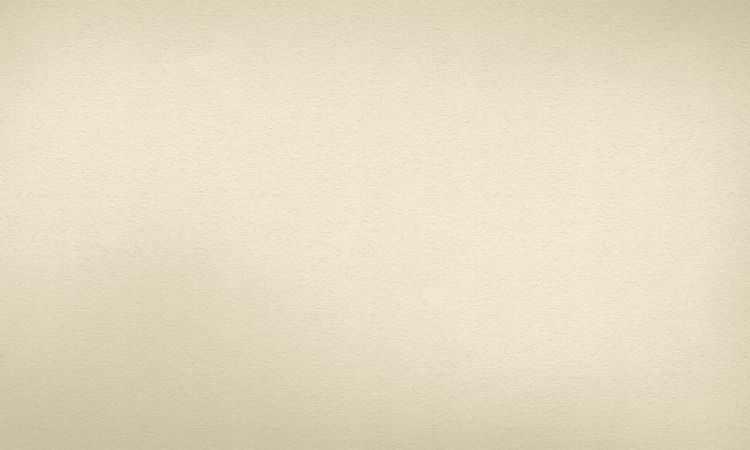
4. Umschlag in Braun.
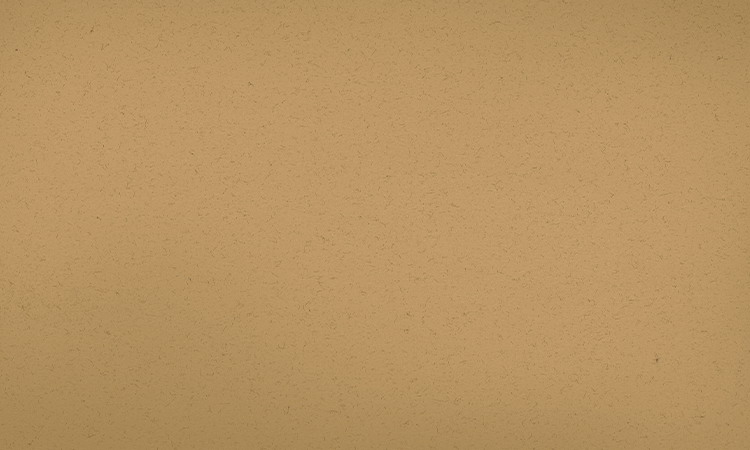
5. Umschlag mit Hirsch.

6. Umschlag ohne Hirsch.


