Grundeinstellungen
Bevor Sie Ihre eCards versenden können, müssen diese zunächst einmal erstellt werden.
Um eine neue eCard anzulegen gehen Sie im Menü auf eCard > eCard erstellen.
1. Quelle auswählen
Im ersten Schritt haben Sie die Wahl, eine kostenlose Vorlage aus der Galerie wählen, eine bereits angelegte Karte duplizieren oder völlig eine neue Karte erstellen.
Sie können sowohl die eCard selbst als auch die E-Mail, mit der diese beim Empfänger ankommt, vollkommen nach Ihren eigenen Vorlieben gestalten und individualisieren, auch wenn Sie ein fertiges Motiv als Basis wählen.
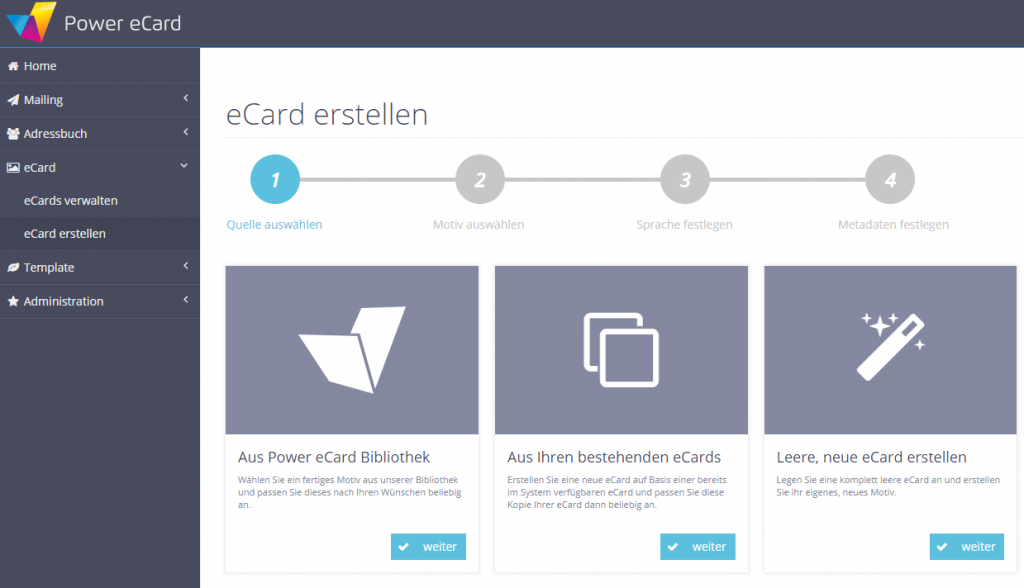
2. Motiv auswählen
Variante A: Karte aus Bibliothek
Video Tutorial:
Unsere Bibliothek umfasst eine Vielzahl an vorgefertigten Motiven, die Sie ganz nach Ihren Wünschen individualisieren oder einfach übernehmen können. Wenn Sie sich entscheiden, eine eCard aus der Galerie zu verwenden, gelangen Sie hier zur Übersicht aller kostenloser Kartenmotive. Hierbei stehen Ihnen verschiedene Filter zur Verfügung, die Ihnen das Auffinden der passenden Kartenmotivs erleichtern.
Sie können sich die Karte und die zugehörige Email über die beiden Vorschaubuttons ansehen und das gewählte Motiv anschließend mit einem Klick auf „weiter“ bestätigen.
Variante B: Karte aus Ihren bestehenden eCards
Diese Option ist für Sie nützlich, wenn Sie bereits eCards oder Entwürfe in Ihrem System erstellt haben und auf Basis dessen eine Karte duplizieren und anpassen müssen. Anstelle der Karten aus unserer Bibliothek werden Ihnen hier nun die Karten angezeigt, die Sie bereits in Ihrem System angelegt haben.
Variante C: Leere, neue Karte erstellen
Video Tutorial:
Mit dieser Variante können Sie Ihre persönliche eCard komplett frei und ohne Voreinstellungen anlegen. Dies ist sinnvoll, wenn Sie ein individuelles Design verwenden möchten, dass nicht auf einer unserer Vorlagen basiert.
Bei Schritt 2 können Sie sich zunächst das Kartentemplate auswählen, das den grundlegenden Aufbau und die Animation Ihrer eCard festlegt. Sie haben die Möglichkeit, die einzelnen Templates anzusehen und dann mit einem Klick auf „weiter“ zu bestätigen.
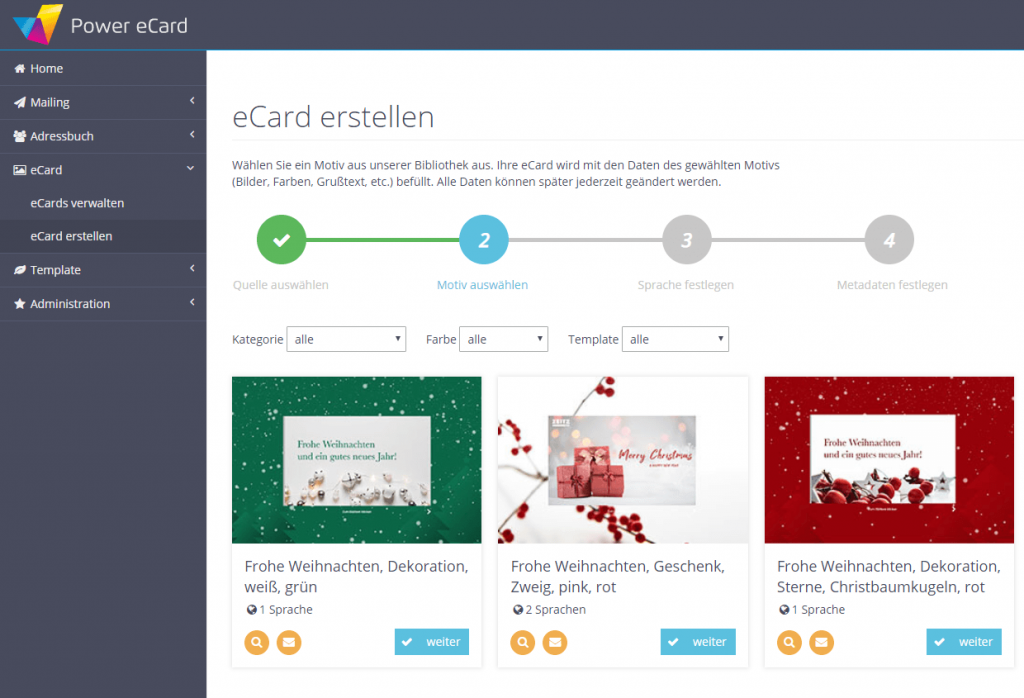
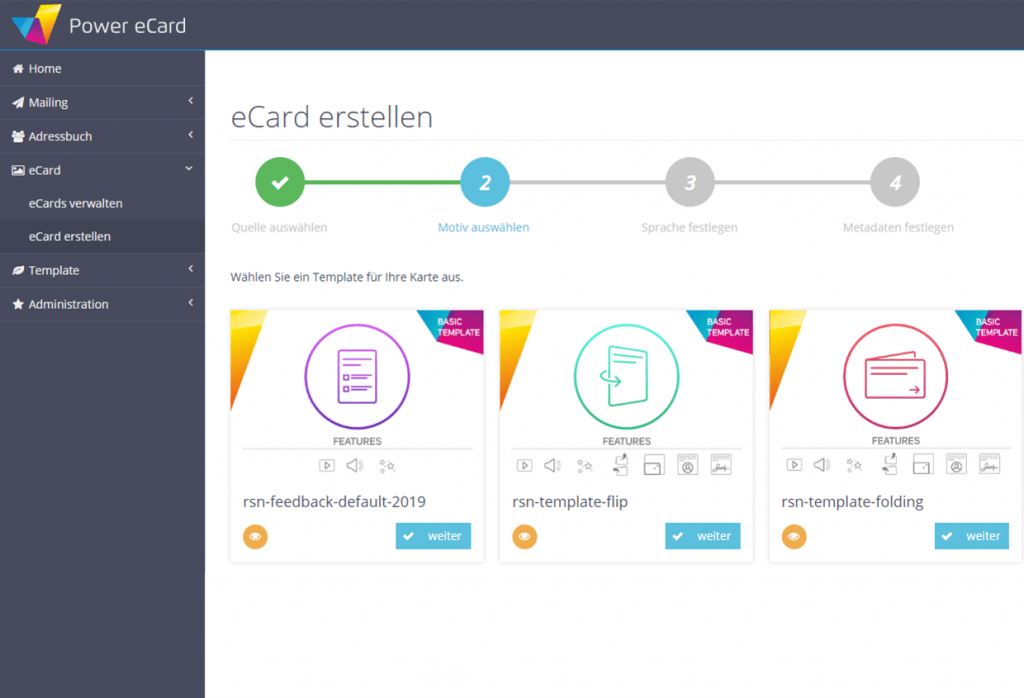
3. Sprache festlegen
Nachdem Sie sich für ein Motiv entschieden haben können Sie eine oder mehrere Sprachvarianten für die eCard auswählen. Unsere Vorlagen gibt es mit deutschen und englischen Standardtexten, Sie können jedoch beliebig viele weitere Sprachversionen Ihrer Karte anlegen.
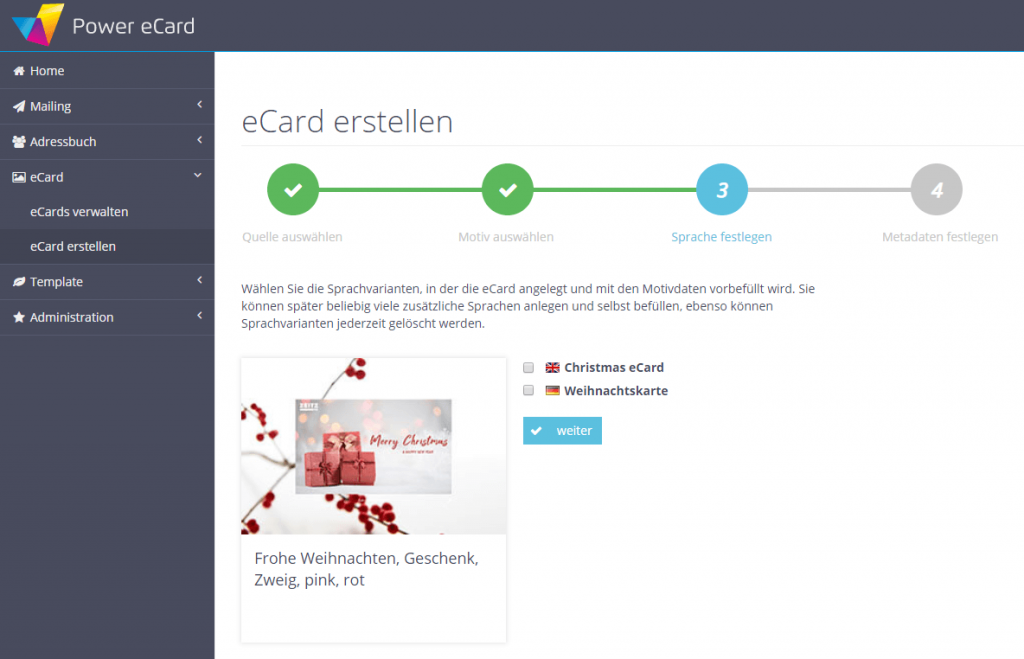
4. Metadaten festlegen
Lokalisierung
Abschließend werden Sie dazu aufgefordert, einen Titel für den eCard-Anlass zu vergeben und können ein neues Vorschaubild hochladen, sofern Sie nicht das aus der Vorlage verwenden möchten. Dies erleichtert Ihnen später diese eCard in der Liste Ihrer Karten beim Versandprozess zu identifizieren.
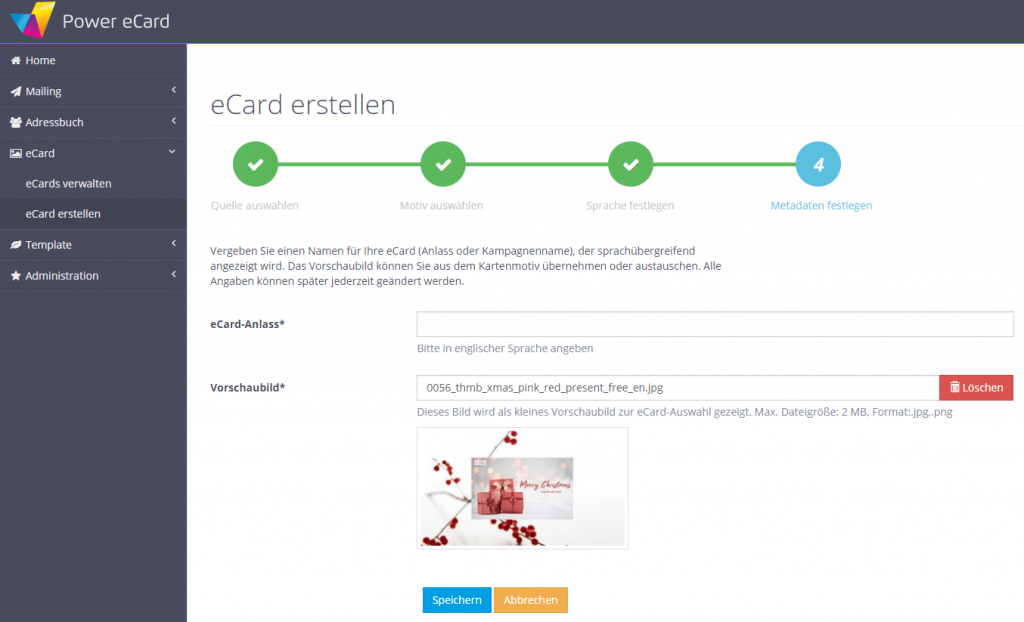
Mit einem abschließenden Klick auf „Speichern“ haben das Grundsetup Ihrer ersten eCard vollzogen. Nun werden Ihnen die angelegten Lokalisierungen angezeigt und Sie können sich um die eigentliche Gestaltung Ihrer eCard kümmern. Jede eCard kann pro Sprachversion unterschiedlich angepasst werden.
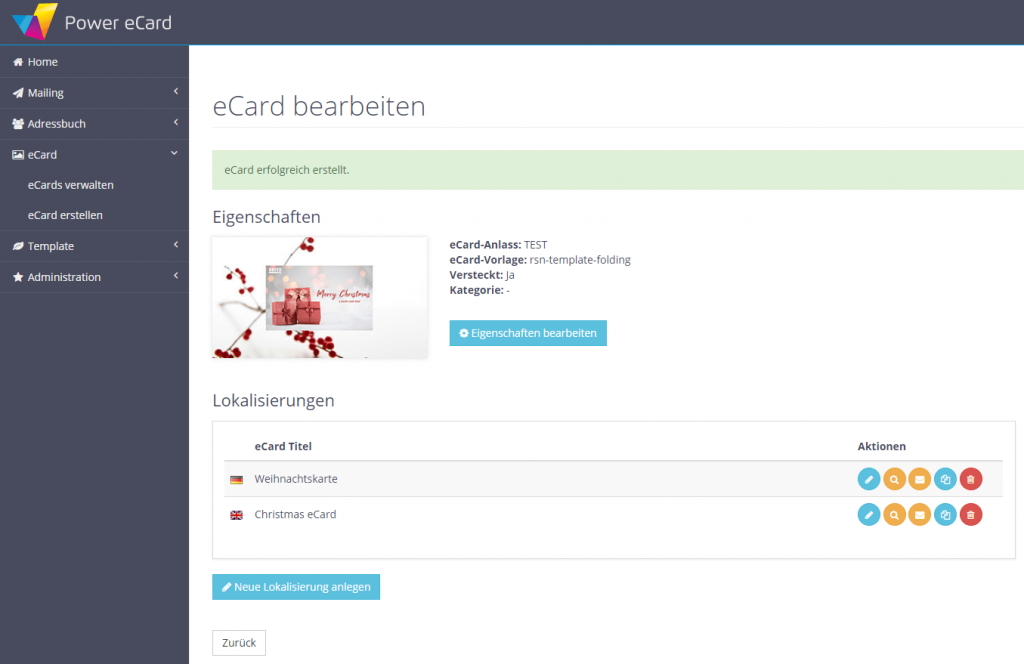
eCard Eigenschaften
Grundeigenschaften und E-Mail Antwortadresse
Mit einem Klick auf eCard-Eigenschaften können Sie den eCard Anlass, die Vorlage und das Vorschaubild, sowie Einstellungen zum E-Mail-Versand vornehmen. Hier legen Sie fest, ob Empfänger auf Ihre eCard-Mail direkt antworten können. Setzen Sie dazu das Häkchen bei „E-Mail Antwortadresse„.
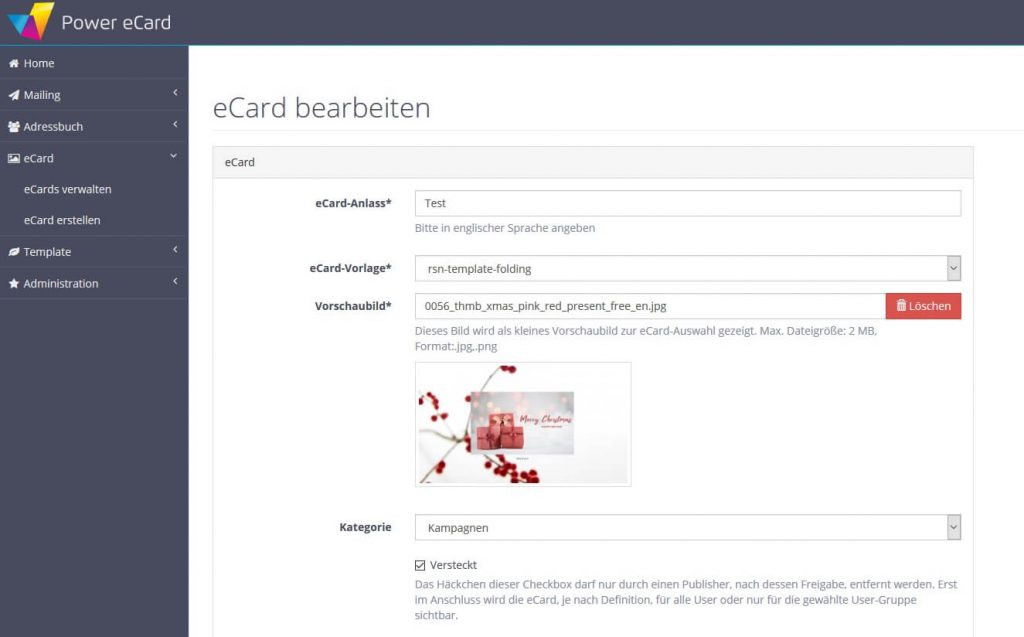
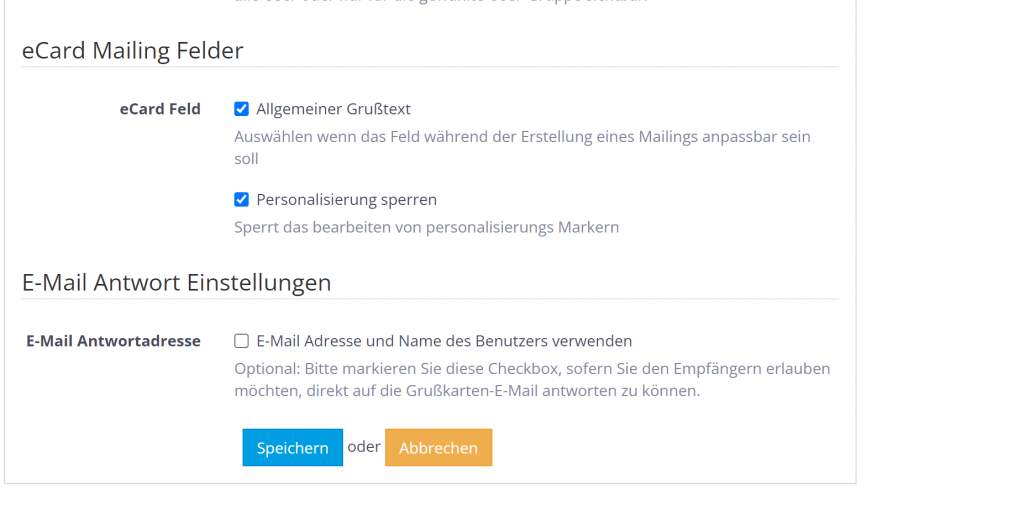
Personalisierung sperren
Soll die von Admins angelegte eCard nicht von regulären Usern geändert werden, können Sie dies ebenfalls in den eCard Eigenschaften Ihrer Karte mit der Funktion Personalisierung sperren verhindern.
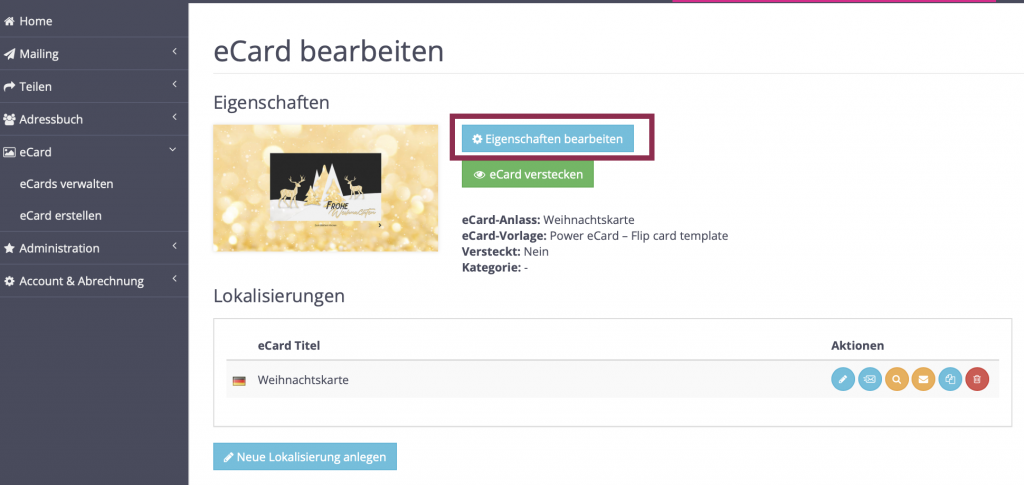
Dort setzen Sie ein Häkchen bei Personalisierung sperren, sodass normale User die eCard Grußtexte nicht mehr umschreiben können. Für Admins ist dies weiterhin möglich.
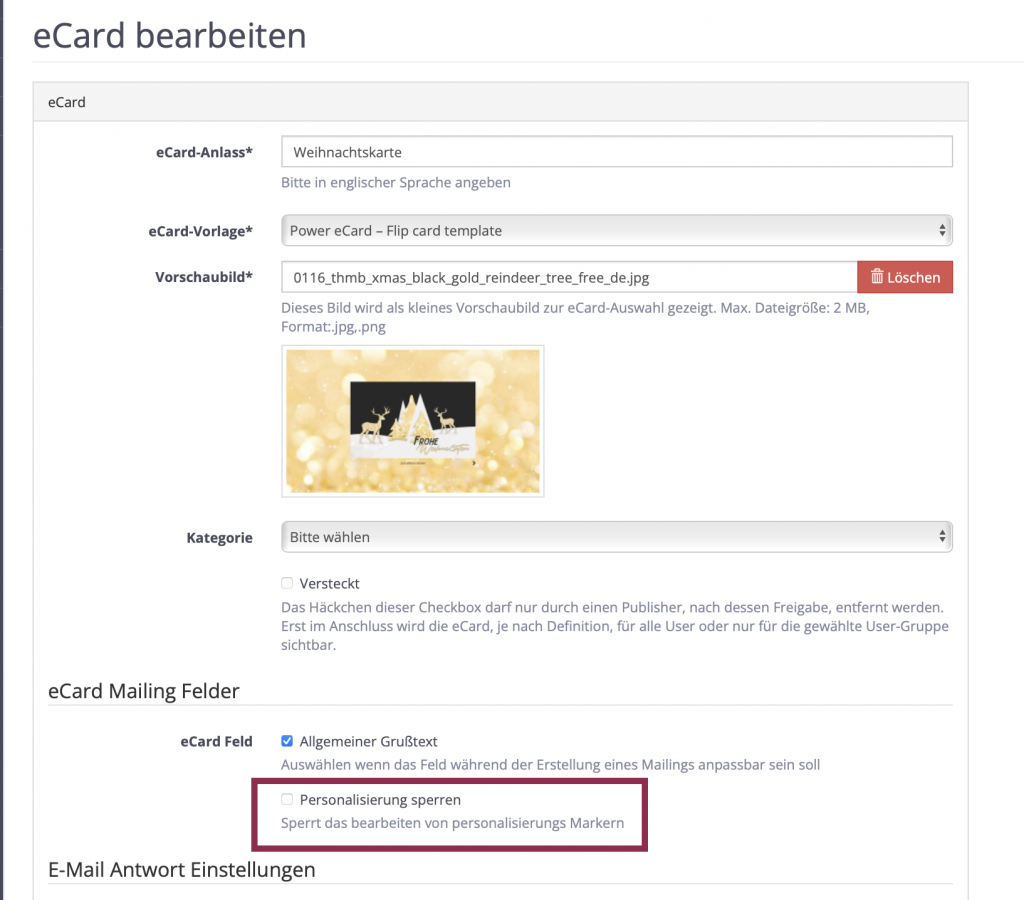
Sollte ein User versuchen den eCard-Grußtext, trotz Sperrung zu ändern, wird ihm im nächsten Schritt folgende Nachricht angezeigt: Ihr Administrator hat das ändern der Personalisierungsmarker gesperrt. Bitte ändern Sie diese nicht.
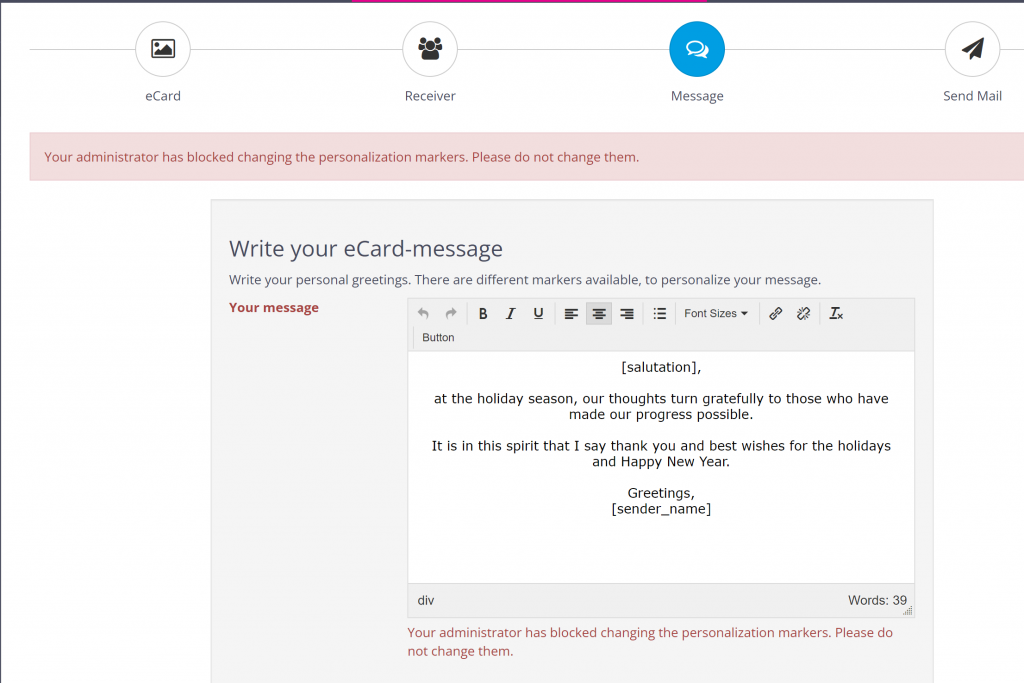
Lokalisierungen bearbeiten
Falls Sie eine Karte aus der Galerie gewählt haben, dann ist Ihre Karte bereits mit Daten des gewählten Motivs (Bilder, Texte, Farben) vorbefüllt.
Sollten Sie Ihre Karte auf Basis eines Ihrer bestehenden Motive erstellt haben, dann ist Ihr Motiv mit den ursprünglichen Daten des Originalmotivs befüllt. Es handelt sich um eine Kopie der ursprünglichen Daten, das Ausgangsmotiv, vom dem die Karte angelegt wurde, wird nicht verändert!
Sollten Sie eine neue, leere eCard gewählt haben, dann ist Ihr Motiv mit Beispieldaten (Demobilder und Blindtexte) befüllt.
Über die gelben Icons in der Spalte „Aktionen“ können Sie sich eine Vorschau der eCard und der Email, die der Empfänger erhält, anzeigen lassen.
Über das blaue Stiftsymbol können Sie nun alle Daten der jeweiligen Sprachversion Ihrer eCard bearbeiten.
1. Grundeinstellungen
In diesem Tab können Sie die Sprache und den Titel Ihrer eCard ändern. Der Titel dient Ihnen zur Identifikation und ist für Ihrem Empfänger später als Seitentitel (oben im Browserfenster) sichtbar.
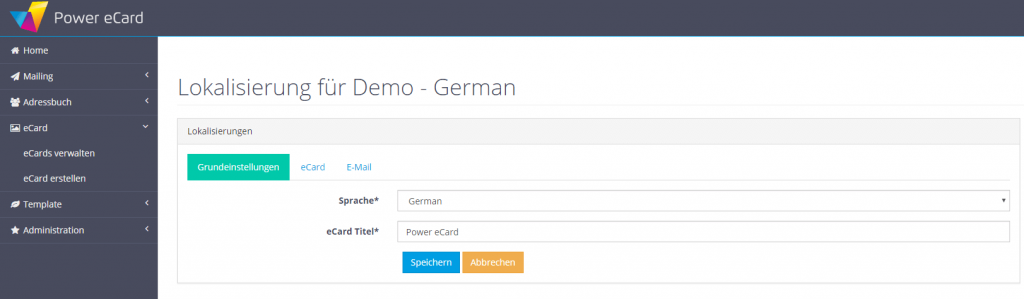
2. Gestalten Sie Ihre eCard
Nachdem Sie die Grundeinstellungen vorgenommen haben kommen wir zum eigentlichen Gestalten Ihrer Power eCard.
Hier passen Sie nun den Grußtext und das Kartenlayout Ihren persönlichen Wünschen an.
Grußtext anpassen (rechte Innenseite)
Video Tutorial:
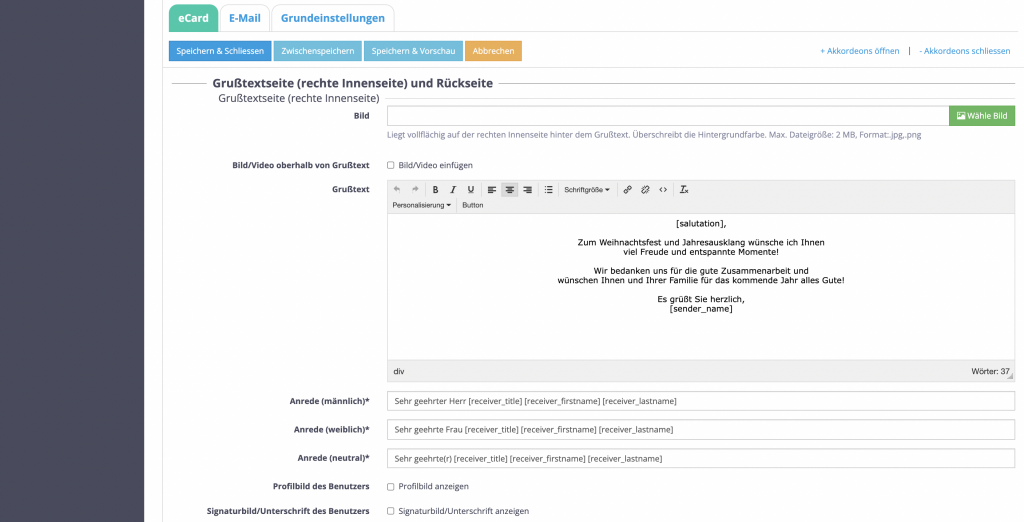
- Schreiben Sie einen persönlichen Grußtext im Text-Editor.
- Über den Punkt Personalisierung im Text-Editor können Sie die Anrede und Grußformel Ihrer Nachricht festlegen, indem Sie verschiedene Marker einsetzten.
- Legen Sie Schriftart und -farbe des Textes fest.
- Falls gewünscht platzieren Sie auf der eCard Ihr Profilbild und Signatur.
Kartenlayout festlegen
Video Tutorial:
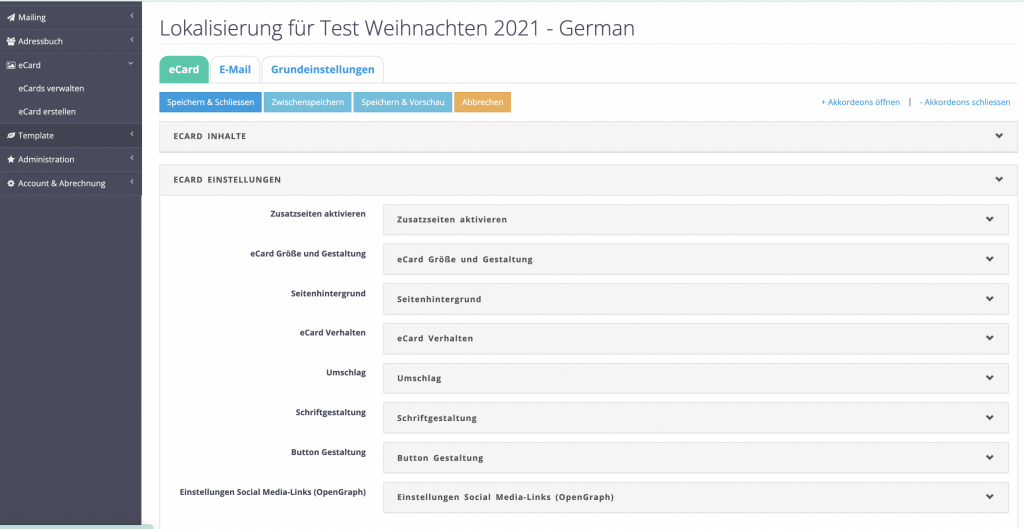
- Bestimmen Sie die Größe Ihrer eCard und den Abstand des Textes zum Kartenrand.
- Gestalten Sie Ihren Seitenhintergrund mit einem Bild, Video oder geben Sie ihm eine Farbe.
- Laden Sie über den Reiter eCard Inhalte für jede Kartenseite jeweils ein Motiv hoch. Alternativ können Sie eine Hintergrundfarbe bestimmen.
- Bestimmen Sie die Klapp- bzw. Drehrichtung der Power eCard.
- Fügen Sie über den Reiter Seitenhintergrund optional einen Animationseffekt hinzu.
- Ändern Sie nach Bedarf die Navigationselemente und Beschriftung zum Blättern der Karte.
3. Gestalten Sie die E-Mail
Video Tutorial:
Zum Schluss bearbeiten Sie die E-Mail, mit der Ihre Power eCard ankommt.
Hier können Sie den E-Mail Text personalisieren und haben diverse Anpassungsmöglichkeiten für das Erscheinungsbild der Mail.
E-mail Text anpassen
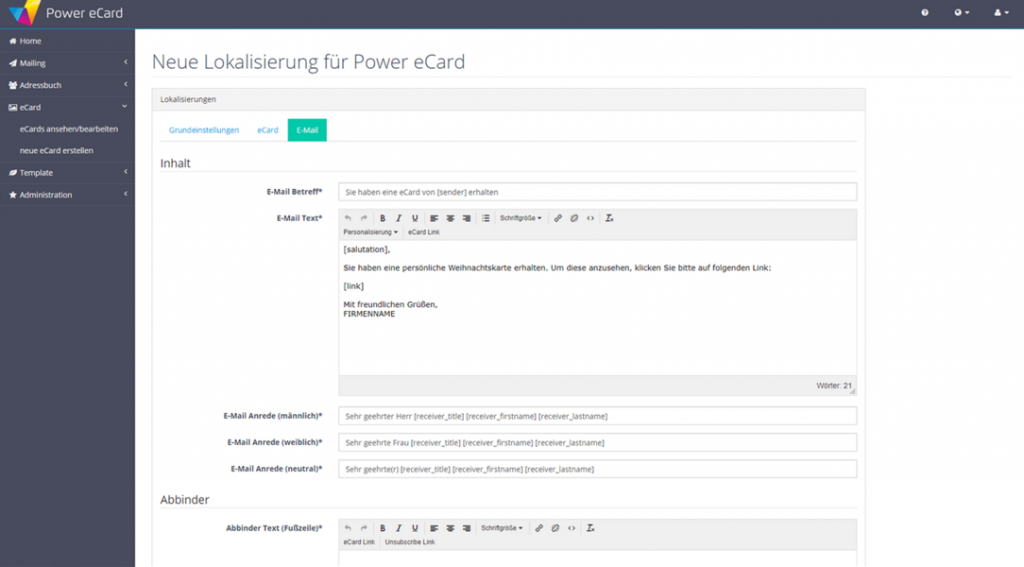
- Schreiben Sie Ihren persönlichen E-Mail Text und den Betreff.
- Auch hier können Sie die Anrede über Personalisierung mit Hilfe der Marker festlegen.
- Optional fügen Sie einen Abbinder-Text hinzu, der unterhalb der E-Mail erscheint.
E-mail Layout festlegen
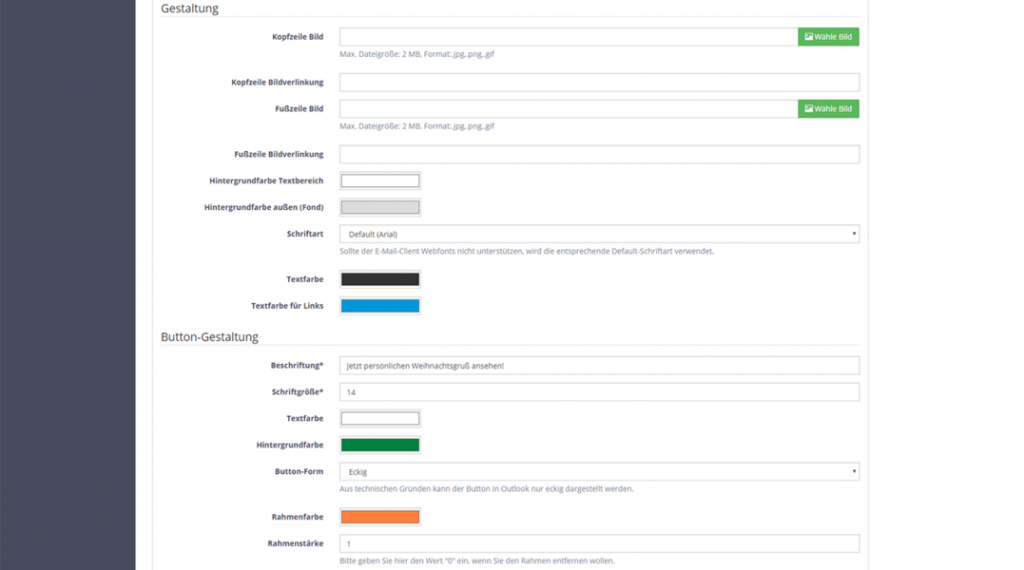
- Fügen Sie je ein Bild in Kopf- und Fußzeile der Mail ein. Diese können auch mit Links versehen werden. Die optimale Bildbreite für Header und Footer umfasst 600px.
- Bestimmen Sie die Hintergrundfarbe von Text- und Außenbereich, sowie die Textfarbe und Schriftart.
- Beschriften Sie den Link-Button.
- Wählen Sie Ihr Button-Design, indem Sie Schriftgröße, Text- und Hintergrundfarbe, Form und Rahmen des Buttons festlegen.
Fertig – Ihre Power eCard ist nun einsatzbereit!
Wenn Sie nun Ihre Einstellungen speichern, gelangen Sie zurück zur Übersicht der Lokalisierungen Ihrer Power eCard. Hier haben Sie abermals die Möglichkeit, sich die Vorschau anzeigen zu lassen.
Wenn alles passt ist Ihre neue Power eCard bereit für den Versand!

