Anleitung als Video
Anleitung in Texform
Mit Launch unseres neuen Adressbuches wird Ihnen der Upload bzw. Import von Empfängern deutlich erleichtert. Im Folgenden finden Sie eine Schritt-für-Schritt-Anleitung für den neuen Import einer Empfängerliste.
1) Nutzen Sie unsere fertige Importvorlage, um Kontakte hochzuladen.
2) Achten Sie darauf, dass sich E-Mail-Adressen nicht doppeln, um Dubletten zu vermeiden.
3) Falls Sie unsere Importvorlage mit weiteren Spalten ergänzen, vermeiden Sie bitte den neuen Spalten eine bereits existierende Bezeichnung zu geben.
4) Als Admin können Sie die Felder Geschlecht und Nachname als Nicht-Pflichtfeld definieren.
Kicken Sie dafür im Menü auf Administration > Einstellungen > Erweitert und entfernen die Haken bei den entsprechenden Pflichtfeldern.
Empfänger importieren
Klicken Sie in der Menüleiste links auf Adressbuch > Empfänger importieren.
Mit einem Klick auf den gelben Button Vorlage herunterladen, der unter dem Punkt Tabellenvorlage herunterladen zu finden ist, laden Sie eine Musterdatei im CSV-Format herunter, die folgende Struktur enthält:
firstname;lastname;email;gender;title;company;group;
Max;Mustermann;[email protected];Herr;;Musterfirma;Mustergruppe; Erika;Mustermann;[email protected];Frau;Dr;Musterfirma;Mustergruppe; Hans;Mustermann;[email protected];Herr;Prof.Dr.;Musterfirma;Mustergruppe;
Sie können sich an den Musternamen bzw. Daten orientieren und die Tabelle entsprechend mit Ihren eigenen Kontakten füllen.
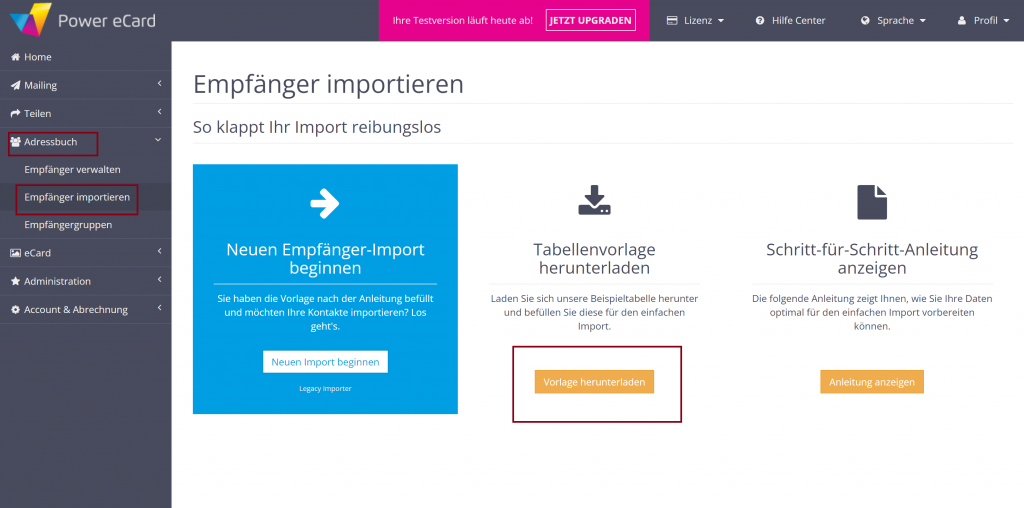
Männlich: „hr“,“m“,“herr“,“mr“,“herrn“,“hrn“,“mister“‚
Weiblich: „fr“,“f“,“frau“,“ms“,“mrs“,“miss
Haben Sie Ihre Empfänger in die Musterdatei eingetragen, kann der Import gestartet werden. Klicken Sie dafür in der Spalte Neuen Empfänger-Import beginnen auf den weißen Button Neuen Import beginnen.
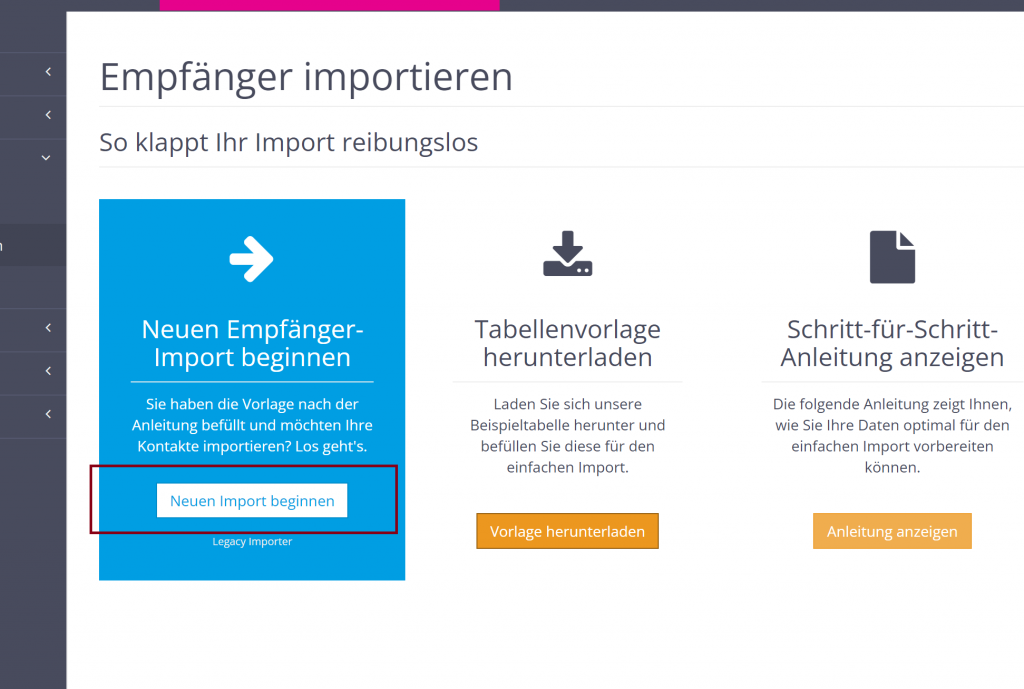
Auf der sich nun öffnenden Seite haben Sie die Möglichkeit im Feld Import Datei die gewünschte Adressliste von Ihrem lokalen Verzeichnis auf Ihrem PC auszuwählen.
Auf Wunsch können die Empfänger in der Liste vor dem Import auch einer Gruppe zugewiesen werden. Alle Empfänger werden dabei der ausgewählten Gruppe zugewiesen. Legen Sie hierfür vor dem Import der Empfänger die Empfängergruppe im System an.
Klicken Sie im Anschluss auf den Button Nächster Schritt unten rechts.
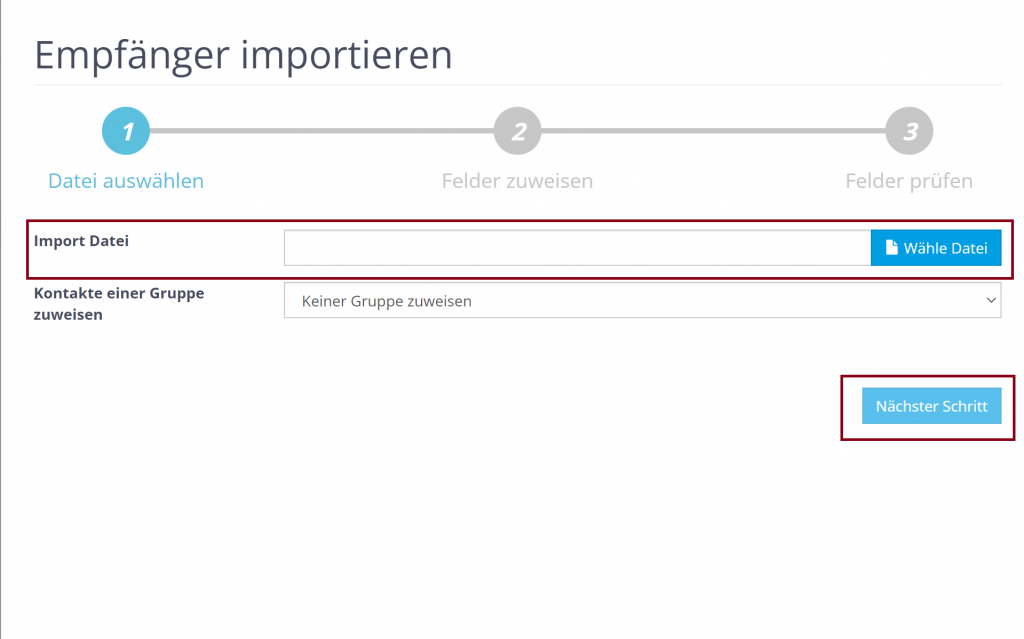
Im nächsten Schritt sehen Sie welche Felder unser System automatisch erkannt und zugeordnet hat. Bitte überprüfen Sie auf der rechten Seite, ob die Zuordnung der Daten korrekt erfolgt. Die Spalten Ihrer Excel-Liste sollten den angegeben Spaltenbezeichnungen entsprechen. Als Beispiel dient der erste Kontakt Ihrer hochgeladenen Liste. Falls dies der Fall ist, können Sie unten rechts auf Jetzt importieren klicken und den Upload starten.
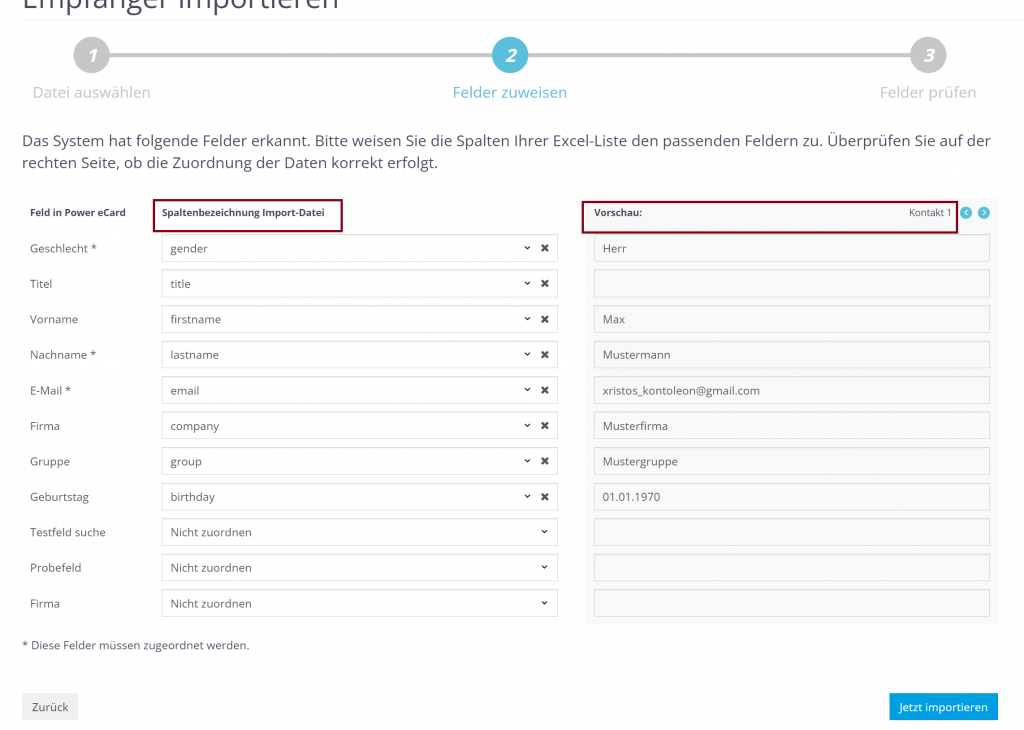
Wurde ein Feld falsch zugeordnet, haben Sie die Möglichkeit die Spaltenbezeichnungen zu tauschen. Im Dropdown einer Spalte können Sie die verfügbaren Felder sehen und ggf. eines auswählen.
Wollen Sie z.B. Vorname und Nachname tauschen, können Sie mit einem Klick auf das X die jeweils zugeordneten Spaltenbezeichnung entfernen und neue, verfügbare festelegen.
Sind die Spaltenbezeichnungen einmal richtig zugeordnet, können Sie unten rechts auf Jetzt importieren klicken und den Upload starten.
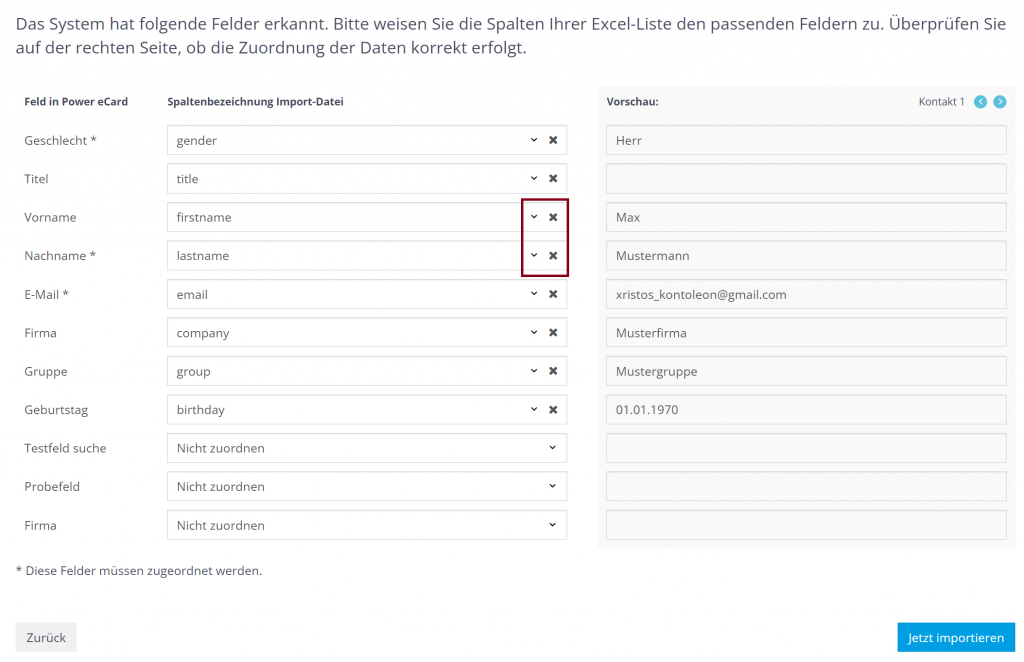
Nach dem Vorgang wird ein Kurzbericht über den Importvorgang angezeigt.
Die E-Mail-Adressen werden beim Import auf Plausibilität geprüft, fehlerhafte E-Mail-Adressen werden beim Import nicht berücksichtigt. Doppelte E-Mail-Adressen führen dazu, dass der jeweilige Kontakt aktualisiert wird.
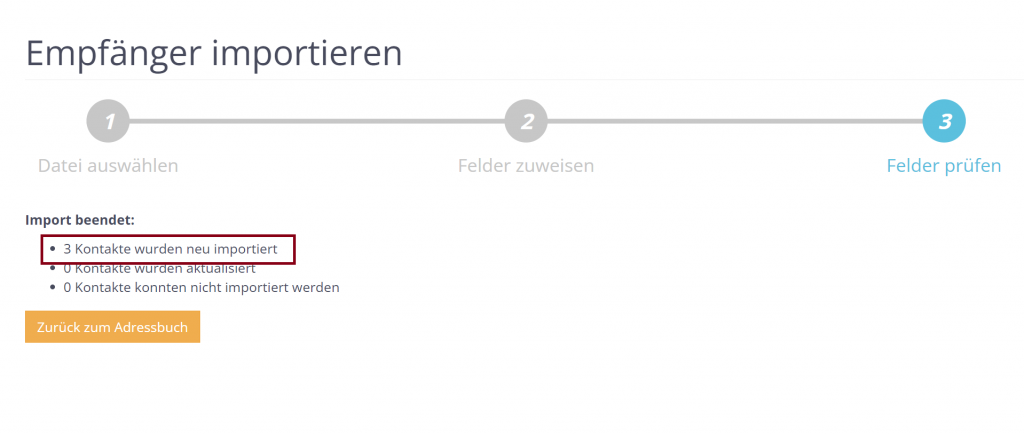
Mögliche Fehlermeldungen rund um den Import
Wird Ihnen vor oder während des Importes eine Fehlermeldung angezeigt, muss die jeweilige Fehlerquelle behoben werden, bevor der Import erfolgreich abgeschlossen werden kann. Im Folgenden finden Sie eine Aufzählung bzw. Erläuterung aller Fehlermeldungen.
Vor dem Import:
- Die Größe der hochgeladenen Datei überschreitet den zulässigen Maximalwert.
- Eine Datei darf maximal 20MB groß sein bzw. derart große Dateien sind nicht empfehlenswert.
Nach dem Import:
- Fehlerhafte E-Mail Adresse beim Empfänger
- Die Empfänger konnten nicht importiert werden, weil das Feld „E-Mail“ leer war oder eine fehlerhafte E-Mail Adresse angegeben wurde. Die E-Mail kann fehlerhaft bzw. ungültig sein, wenn beispielsweise das @-Zeichen fehlt oder die Adresse ein ungültiges Sonderzeichen (Komma, etc.) enthält.
- Fehlende Daten beim Empfänger
- Die Empfänger konnten nicht importiert werden, da das Feld „Nachname“ leer war. Zum Import der Kontakte muss das Feld „Nachname“ korrekt befüllt sein.
- Fehlerhafter Datensatz des Empfängers
- Die Empfänger konnten nicht angelegt werden, die Ursache ist unbekannt. Bitte prüfen Sie die Einträge manuell auf Plausibilität und Syntax.
- Gesperrte Empfänger
- Die Empfänger konnten nicht importiert werden, da diese auf der globalen Sperrliste stehen. Gesperrte Kontakte (Abmeldungen, unzustellbare Adressen, etc.) können nicht erneut importiert werden. Für den Zugriff auf die Sperrliste wenden Sie sich bitte an Ihren Administrator.
- Gründe für gesperrte Empfänger sind folgende:
- Empfänger global als unzustellbar markiert
- Empfänger global von allen Mailings abgemeldet (opt-out)
Fehler beim Erstellen / Bearbeiten eines Empfängers:
- Das Feld E-Mail ist ein Pflichtfeld.
- Das Feld Nachname ist ein Pflichtfeld.
- Das Feld Geschlecht ist ein Pflichtfeld.
Verwandte Guides, die Sie interessieren könnten:

