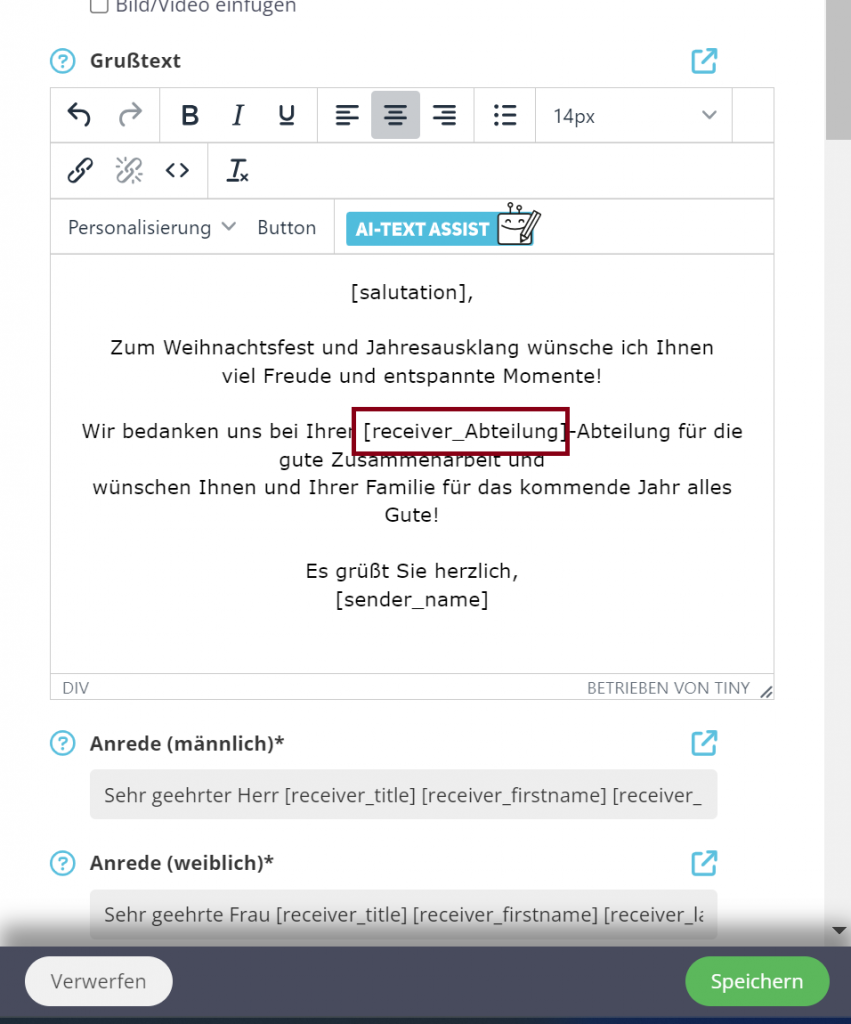Fügen Sie weitere Empfängerdaten zu den bereits existierenden hinzu und reicheren Sie Ihre Kartentexte mit zusätzlichen individuellen Informationen an. Hierfür können Sie auch ganz einfach und bequem die Importvorlage nutzen.
Empfängerdaten hinzufügen
In diesem Block zeigen wir Ihnen, wie Sie in wenigen Schritten weitere Empfängerdaten zu Ihren bestehenden Empfängerdaten hinzufügen.
Hinzufügen der neuer Empfängerdaten
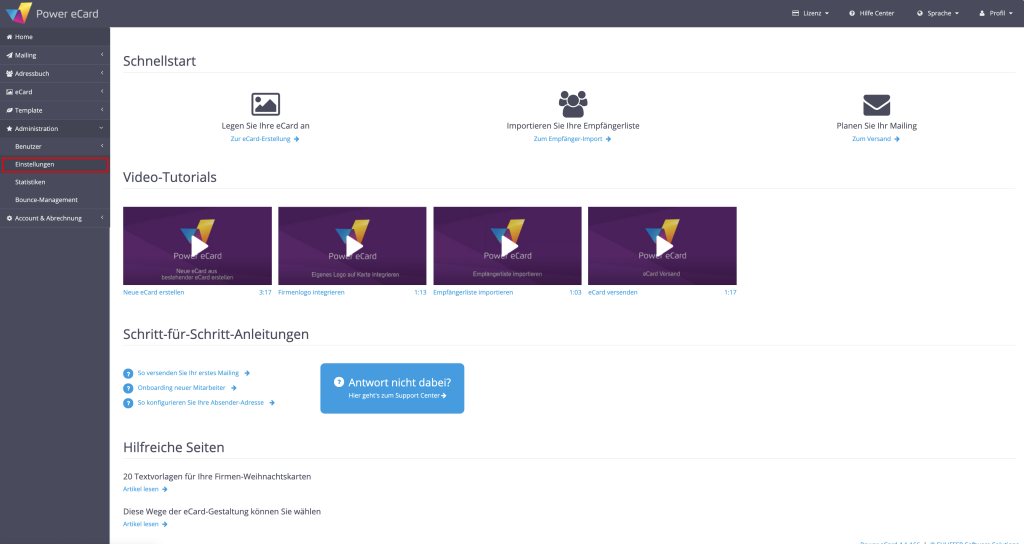
Gehen Sie im linken Dropdown-Menü auf den Reiter „Administration“ und dort auf den Unterpunkt „Einstellungen“.
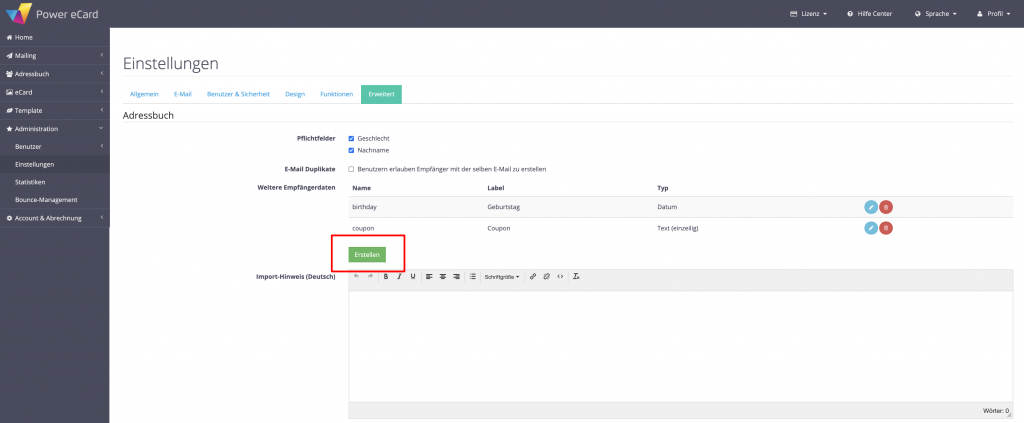
Unter dem Menüpunkt „Erweitert“ können Sie weitere Empfängerdaten hinzufügen, indem Sie auf den grünen Button „Erstellen“ klicken.
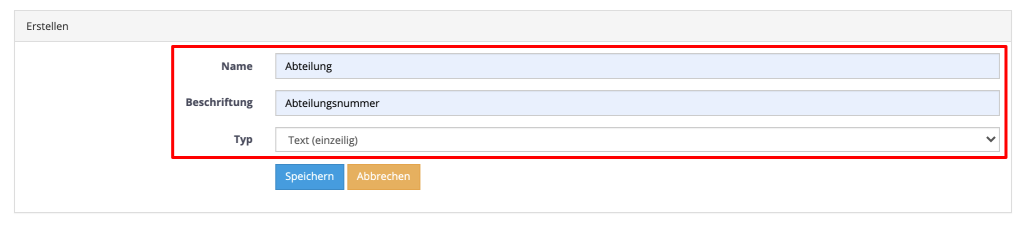
Für das Feld „Name“ geben Sie den Spaltennamen an, den Sie später für Ihre Excel-Importdatei verwenden.
Das Feld „Beschriftung“ dient internen Zwecken und bezieht sich auf die Bezeichnung des Feldes.
Unter Typ legen Sie die Art des neuen Feldes fest:
Einzeilig: Einzelne Begriffe wie z.B Abteilungsnummern oder Standorte
Mehrzeilig: Mehrzeilige Texte wie z.B persönliche Botschaften
Datum: Datumsangabe-Format: TT/MM/JJJJ
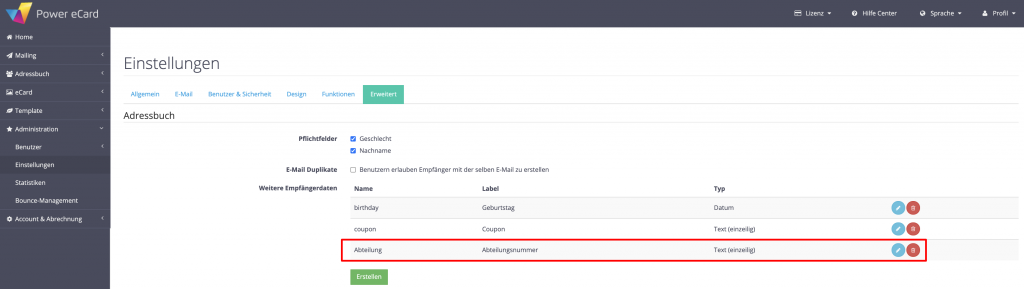
Die von Ihnen eingetragenen Empfängerdaten sind nun unter „Weitere Empfängerdaten“ ersichtlich.
Adressbuch & Import
In diesem Kapitel zeigen wir Ihnen, wie Sie Ihre weiteren Empfängerdaten im Adressbuch nutzen können. Hierzu gehören die Verwaltung sowie der Import neuer Adressen.
Option 1: Einzelne Empfänger erstellen
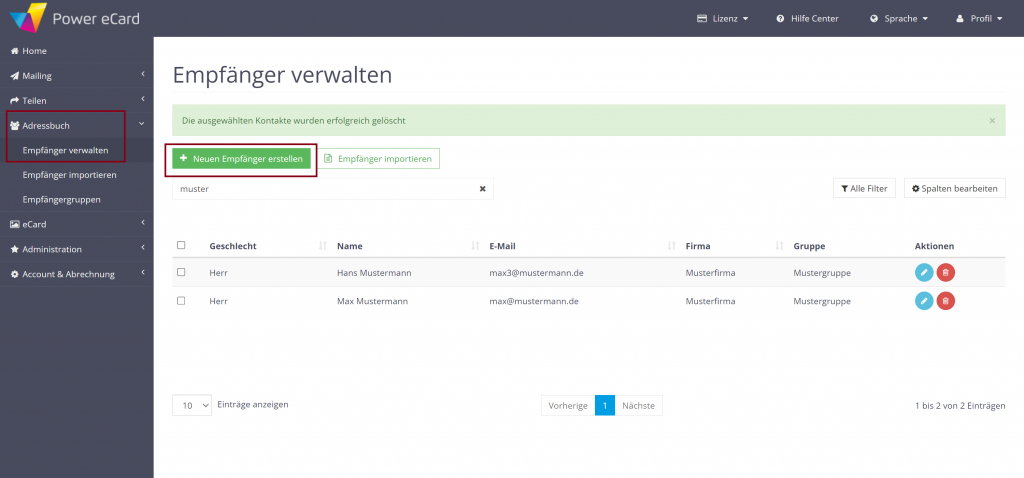
Im Adressbuch sind die weiteren Empfängerdaten nun ersichtlich und können entsprechend genutzt werden. So können Sie wie im Beispiel dem Kontakt eine Abteilungsnummer hinzufügen. Dafür klicken Sie im Men+ auf Adressbuch>Empfänger verwalten>Neuen Empfänger erstellen
In der sich nun öffnenden Seite können Sie im neuen Empfängerfeld Ihren Eintrag vornehmen. Im Beispiel. des Feldes Abteilung können Sie so z.B. Marketing, HR, 1, 2, 3 etc. eintragen.
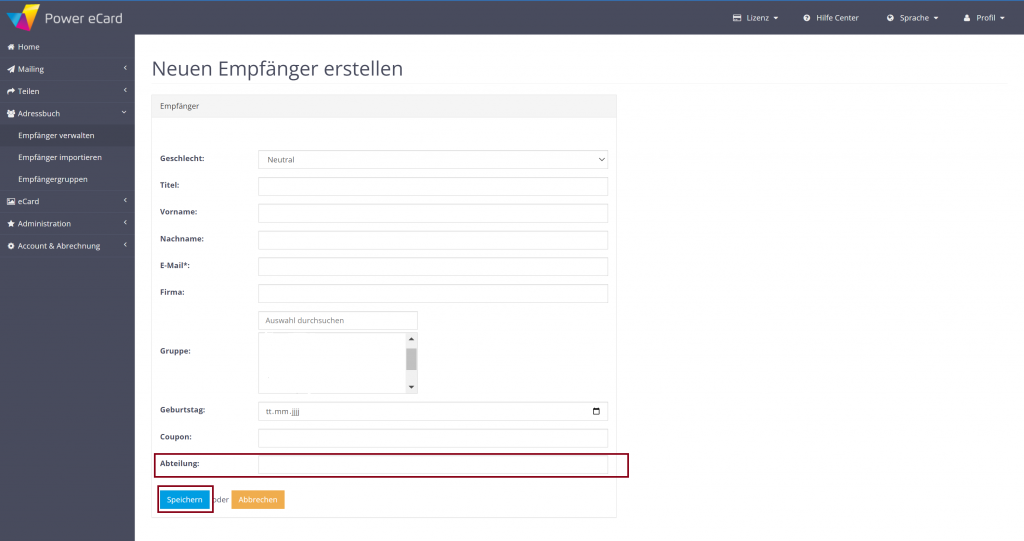
Option 2: Import ganzer Empfängerliste
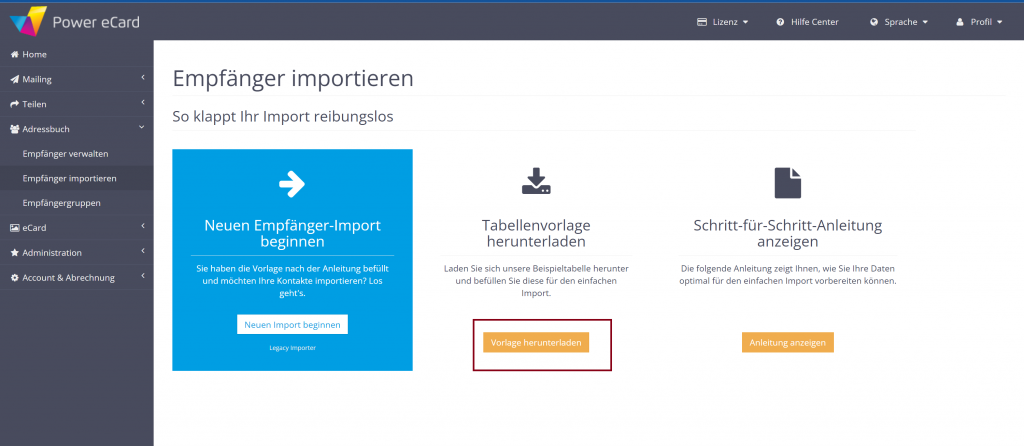
Für den schnellen und einfachen Upload von großen Empfängerlisten nutzen Sie am besten unsere Importfunktion. Hierzu laden Sie die Importvorlage unter Adressbuch>Empfänger importieren>Vorlage herunterladen herunter.
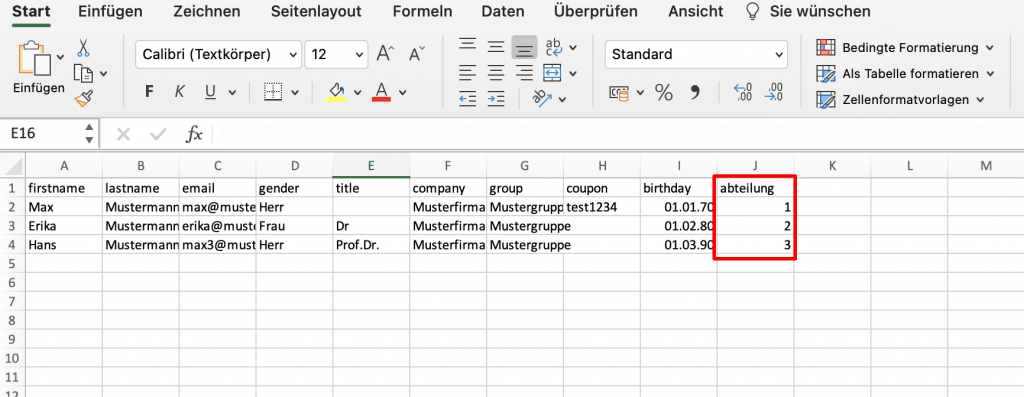
Nach dem Öffnen der Vorlage in Excel fügen Sie als neue Spalte die im Feld „Name“ gewählte Bezeichnung des neuen Feldes ein (Groß- und Kleinschreibung beachten). Speichern Sie das Dokument und laden Sie Datei unter Adressbuch>Empfänger importieren hoch.
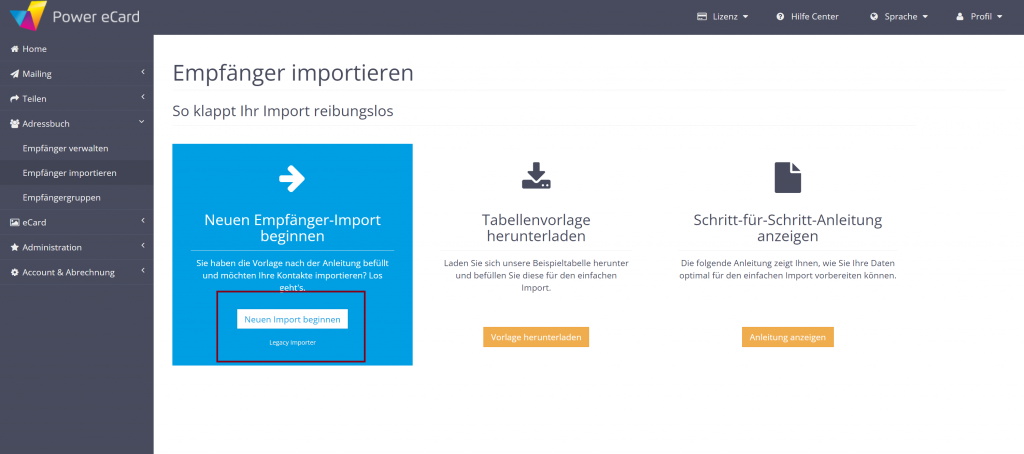
Anwendung der Empfängerdaten
Zur Individualisierung Ihrer E-Mails und Ihrer eCards können Sie nun die von Ihnen eingetragen Empfängerdaten nutzen. Dafür klicken Sie im jeweiligen Textfeld auf Personalisierung>Empfänger>Abteilung (bzw. Name Ihres neuen Empfängerfeldes)
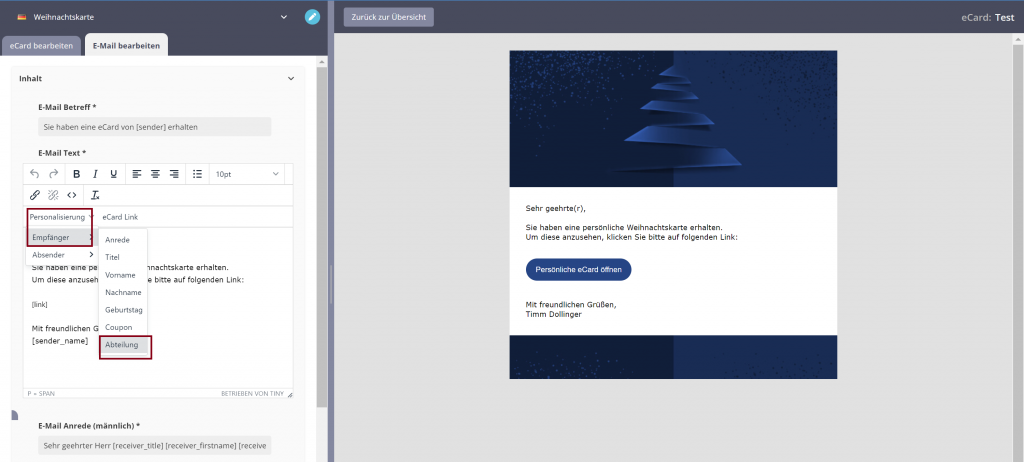
Nun werden mit Versenden Ihrer eCard automatisch die Daten des neuen Empfängerfeldes eingesetzt, welche Sie zuvor in die Musterdatei für jeden Empfänger eingetragen haben. In diesem Fall wäre dies der Abteilungsname der Empfänger.