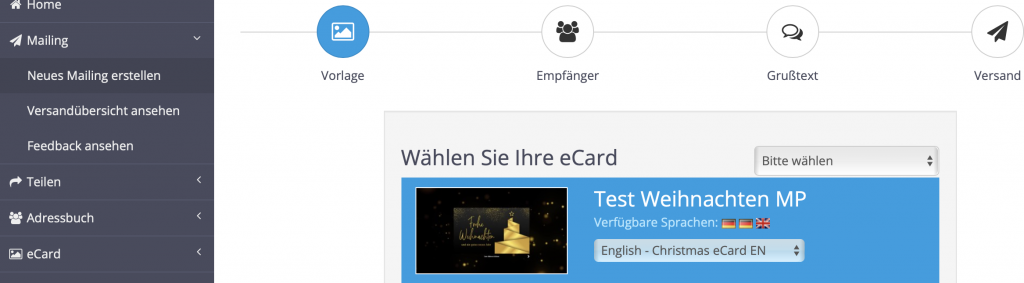Sie haben die Möglichkeit, Empfängergruppen anzulegen und diesen verschiedene Empfänger zuzuordnen. In diesem Guide erfahren Sie wie Empfängergruppen angelegt, bearbeitet und während des Imports von neuen Empfängern ausgewählt werden können. Ein Praxisbeispiel zeigt Ihnen zusätzlich, wie Empfänger beim Mailingprozess in „Duzen/Siezen“ sowie „Deutsch/Englisch“ aufgeteilt werden.
Neue Empfängergruppe anlegen
Bevor Sie Empfänger einer Gruppe zuweisen können, muss diese erst erstellt werden.
Klicken Sie dafür im Menü auf Adressbuch > Empfängergruppen > Gruppe erstellen.
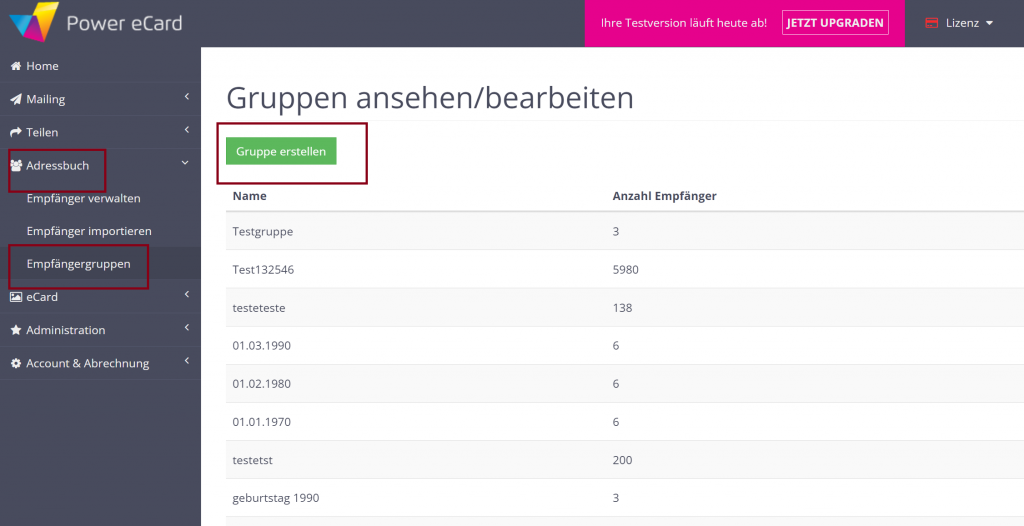
Nun haben Sie die Möglichkeit den Namen Ihrer neuen Gruppe festzulegen und diesen hinzuzufügen. Sie gelangen danach automatisch in die Gruppenverwaltung.
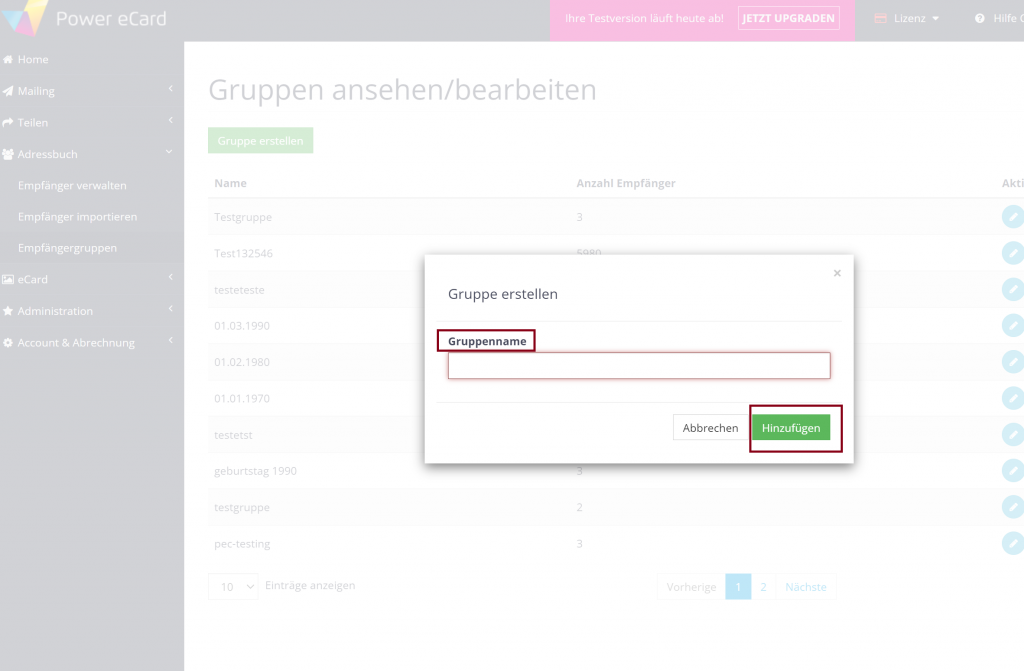
Empfängergruppen verwalten
In der Gruppenverwaltung sehen Sie die verschiedenen Empfängergruppen und haben die Möglichkeit ganze Gruppen zu löschen, ihre Namen zu bearbeiten und bestimmte Empfänger aus einer Gruppe zu entfernen.
Wählen Sie dazu im Menü Adressbuch > Empfängergruppen.
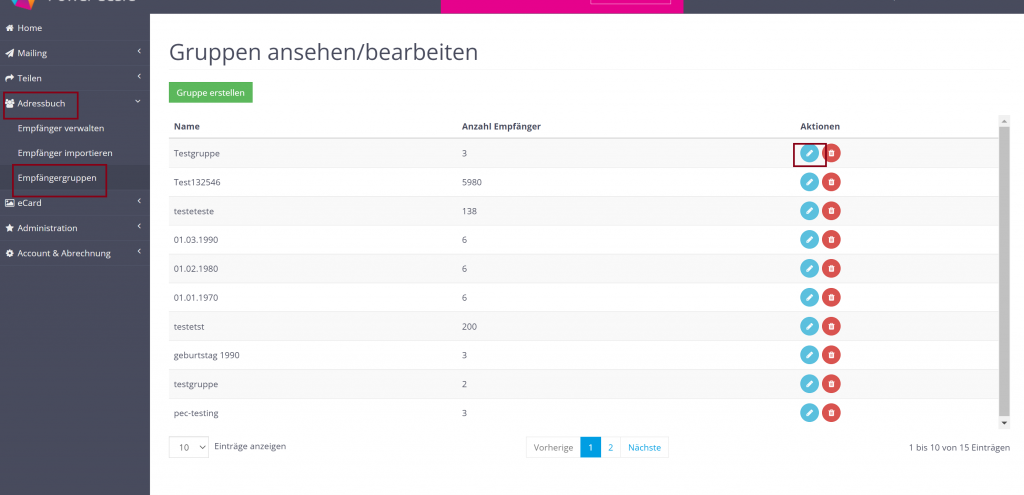
In der Gruppenverwaltung sehen Sie die verschiedenen Empfängergruppen mit Gruppennamen und der Anzahl an zugehörigen Empfängern.
Über das blaue Stift-Symbol rechts lassen sich detailliertere Informationen (Anrede, Name, E-Mail, Firma, Gruppe) zu den Gruppenmitgliedern anzeigen.
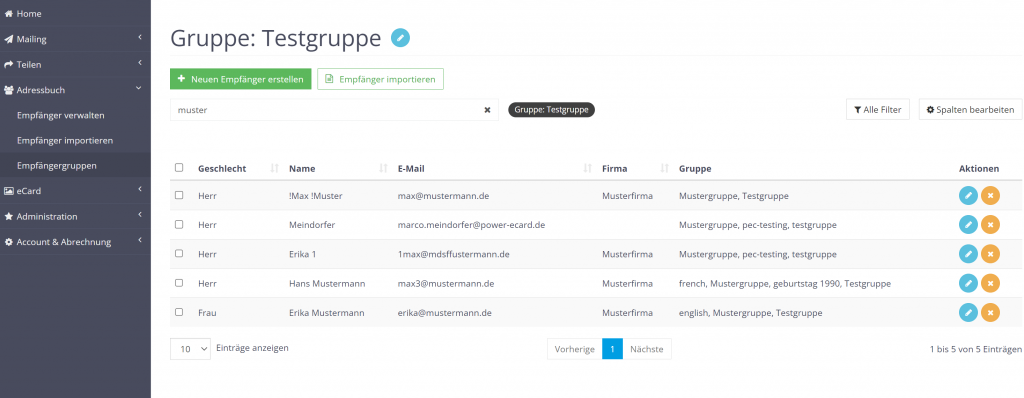
Genau wie im Abschnitt zuvor beschrieben, lassen sich auch hier, mit dem Stift- und Mülleimer-Symbol, einzelne Mitglieder bearbeiten und löschen. Einen ausführlichen Guide zur Verwaltung einzelner Empfänger finden Sie hier.
Bestehende Empfänger einer Gruppe zuordnen
Bestehende Empfängern können jederzeit neuen Gruppen zugeordnet werden. Dabei können ein einzelner oder mehrere Empfänger gleichzeitig zugeordnet werden.
Einzelne Empfänger zuordnen
Um einen einzelnen Empfänger einer Empfängergruppe zuzuordnen wählen Sie im Menü Adressbuch > Empfänger verwalten.
Mit einem Klick auf das Stift-Symbol Ihres gewünschten Empfängers, gelangen Sie in den Bearbeitungsmodus des Kontaktes.
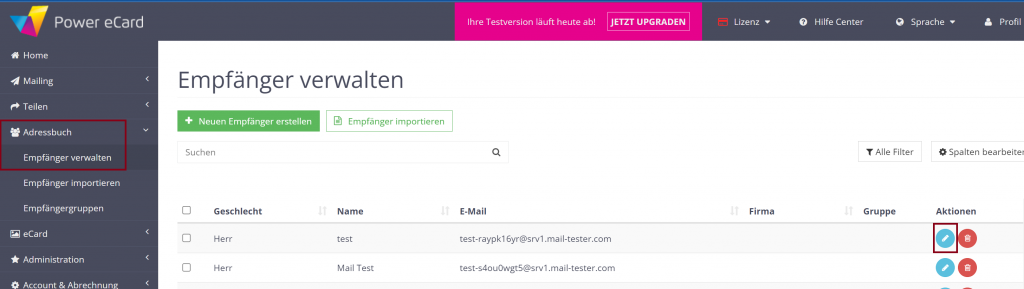
Unter Gruppe können Sie im Drop-Down Menü eine oder mehrere Gruppen wählen und dem Empfänger zuordnen. Speichern Sie Ihre Änderungen anschließend.
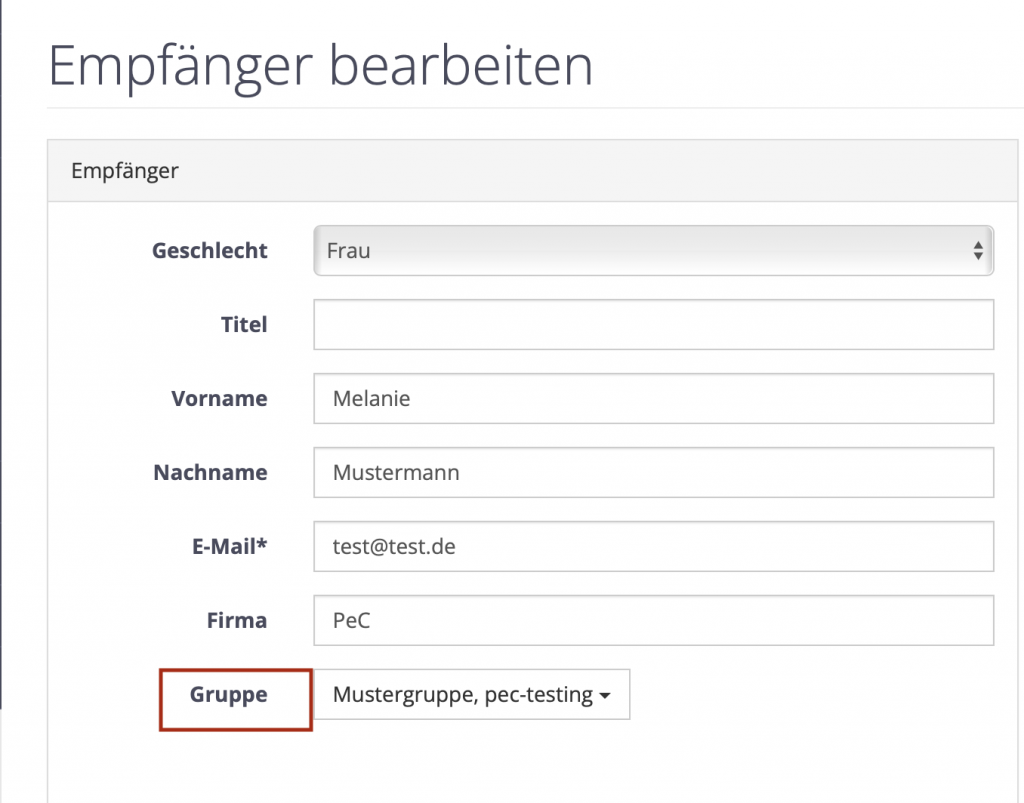
Mehrere Empfänger zuordnen
Um mehrere bestehende Empfänger gleichzeitig einer Gruppe zuzuordnen, wählen Sie im Menü Adressbuch > Empfänger verwalten.
Sie haben nun die Möglichkeit, die Empfänger mit einem Häkchen zu versehen, die den gleichen Empfängergruppen zugeordnet werden sollen. Die Felder zum setzen der Häkchen befinden sich jeweils links neben dem Geschlecht der Empfänger (Siehe Grafik).
Klicken Sie unten auf Bearbeiten, wenn alle gewünschten Häkchen gesetzt wurden.
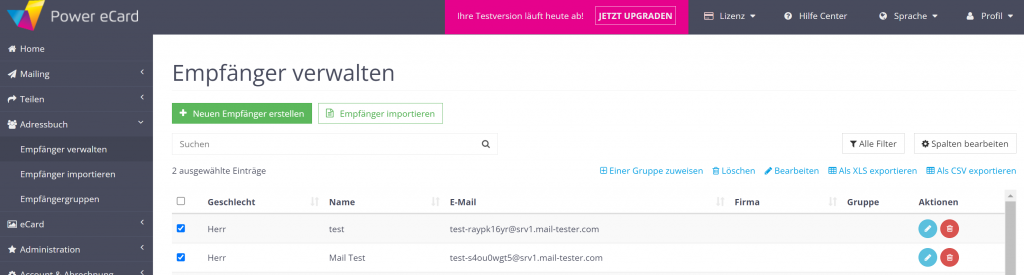
In dem nun erscheinenden Bearbeitungsfeld haben Sie nun u.a. die Möglichkeit die Gruppe der ausgewählten Kontakte zu ergänzen. Klicken Sie dazu die gewünschten Gruppennamen im Drop-Down Menü an. Speichern Sie Ihre Änderungen anschließend.
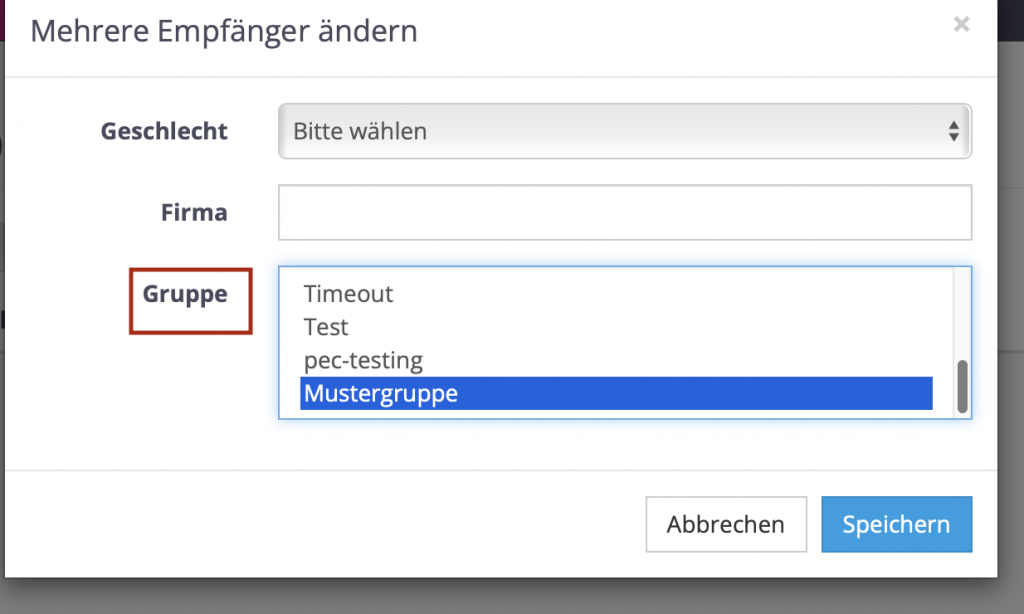
Ganze Importliste einer Gruppe zuordnen
Bereits beim Import Ihrer Empfänger haben Sie die Möglichkeit, diese einer Gruppe zuzuweisen. Sollen alle Empfänger innerhalb einer Liste der gleichen Gruppe zugeordnet werden, können Sie dies innerhalb weniger Klicks bewerkstelligen.
Gehen Sie dazu im Menü auf Adressbuch > Empfänger importieren
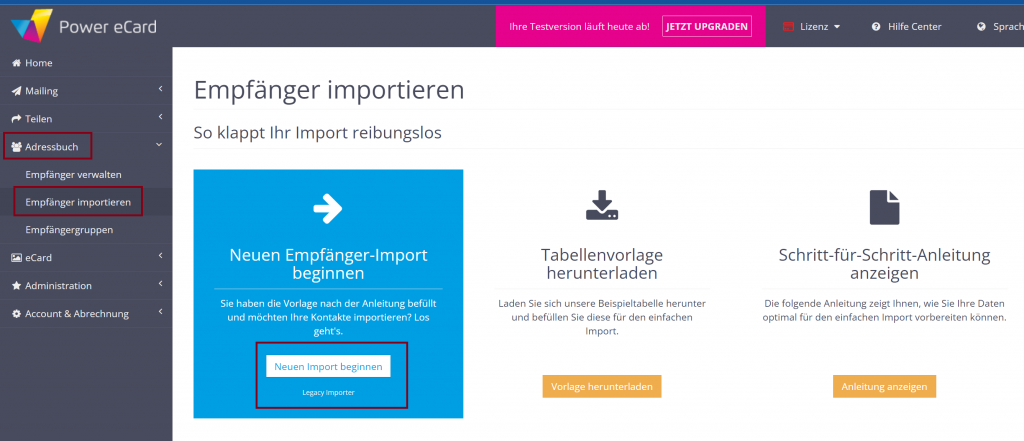
Wenn Sie nun eine Datei zum Import von Empfängern auswählen, haben Sie zudem unter Import Gruppe die Möglichkeit eine Empfängergruppe im Drop-Down Menü auszuwählen.
Wenn Sie anschließend auf Empfänger importieren klicken, werden alle Empfänger innerhalb der Datei automatisch der ausgewählten Gruppe zugeordnet.
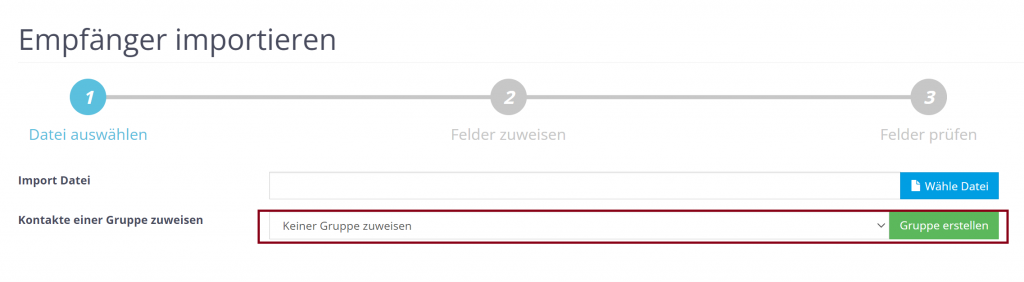
Importliste verschiedenen Gruppen zuordnen
Wollen Sie eine Reihe von neuen Kontakten verschiedenen Gruppen zuordnen, kann dies noch vor dem eigentlichen Import geschehen.
Gehen Sie dazu im Menü auf Adressbuch > Empfänger importieren. Nun kann die Importvorlage als CSV heruntergeladen werden, in der die verschiedenen Empfängergruppen angegeben werden.
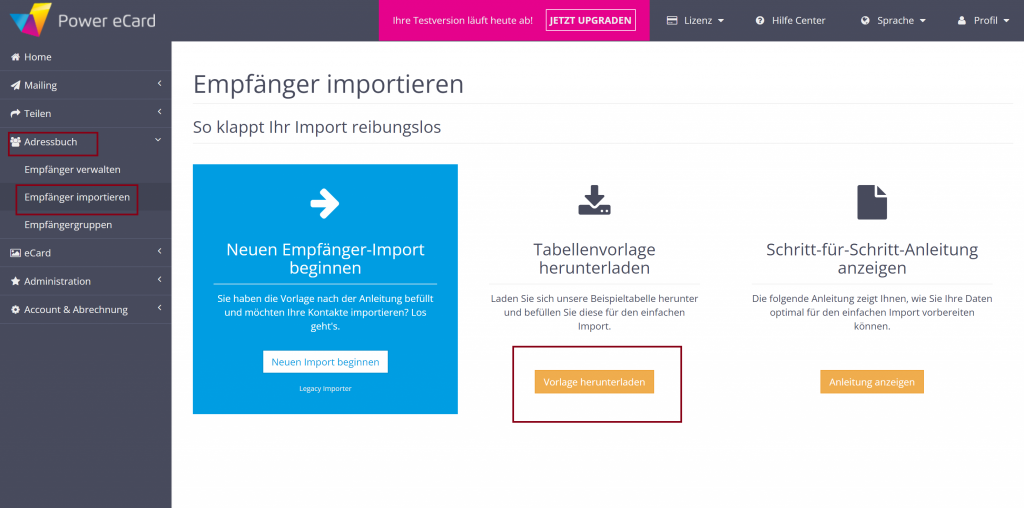
Öffnen Sie die heruntergeladene Datei und befüllen Sie die Felder mit den Daten Ihrer Empfänger. In der Spalte group haben Sie nun die Möglichkeit den intendierten Gruppennamen des jeweiligen Empfängers einzutragen.
Haben Sie zuvor bereits eine Datei mit Empfängerdaten befüllt, ist kein erneuter Download erforderlich. Ergänzen Sie Datei einfach um die jeweiligen Gruppennamen im Feld group.
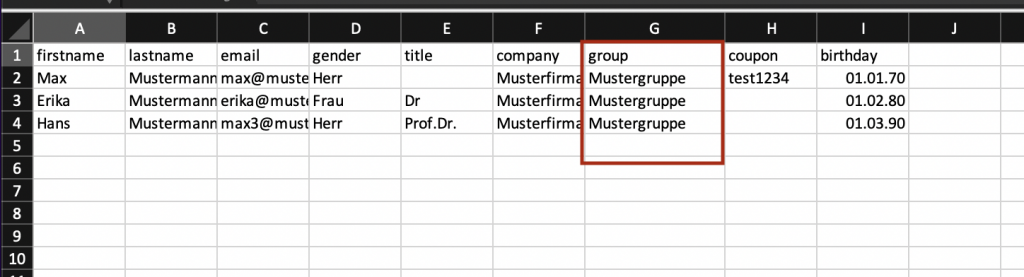
Sind alle Gruppennamen eingetragen, kann die Datei unter Adressbuch > Empfänger importieren > Import Datei* hochgeladen werden. Mit dem Klick auf Empfänger importieren werden die neuen Kontakte, samt zugewiesener Gruppe, in Ihrem Adressbuch gespeichert.
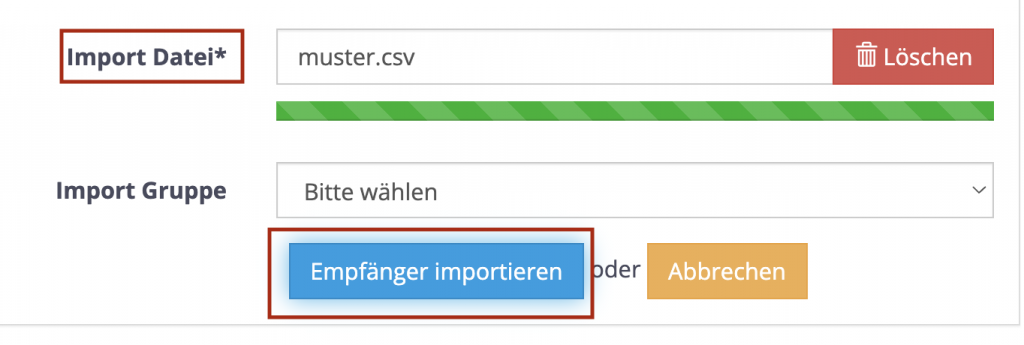
Praxisbeispiel Du/Sie und Deutsch/Englisch
Die am häufigsten gebrauchte Anwendung der Empfängergruppen bezieht Sich auf die Anrede, sowie die Sprache der eCards. Im Folgenden erklären wir Ihnen Schritt für Schritt, wie Sie Ihre Empfänger in die Gruppen Duzen/Siezen und Deutsch/Englisch aufteilen und für das entsprechende Mailing auswählen.
1. Anrede / Sprache beim Import festlegen
Zur optimalen Aufteilung Ihrer Empfänger in Du/Sie, sollte bereits beim Import der Kontakte die richtige Anrede in Form einer entsprechenden Gruppe festgelegt werden.
Folgen Sie dafür den im Abschnitt Importliste verschiedenen Gruppen zuordnen aufgeführten Schritten.
In der Importliste wird als group beispielsweise Sie eingetragen, wenn der Kontakt gesiezt werden soll und Du, wenn der Kontakt geduzt werden soll.
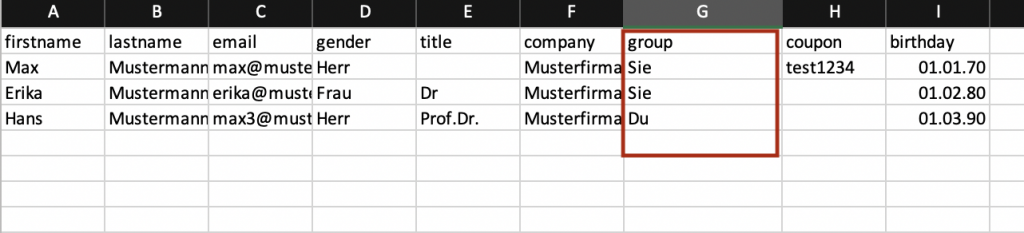
Geht es um die Sprache der eCard, kann als group z.B. DE eingetragen werden, wenn es sich um einen deutschsprachigen Kontakt handelt und ENG, wenn der neue Empfänger englischsprachig ist. Das gleiche Prinzip gilt für alle anderen gewünschten Sprachen (Bsp. fr, it, cz etc.)
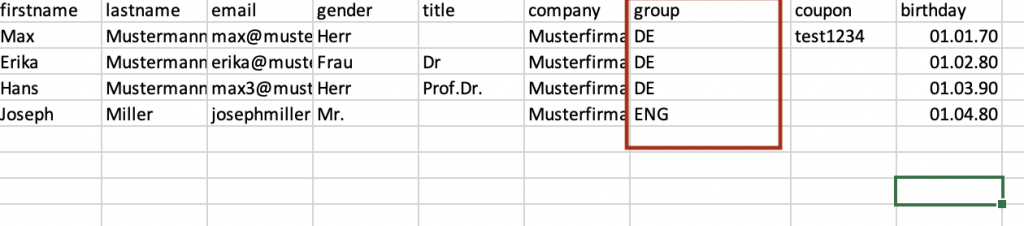
Die nun bearbeitete Liste kann im Menü unter Adressbuch > Empfänger importieren hochgeladen werden.
2. Verschiedene Kartenversionen anlegen
Wurden Ihre Empfänger erfolgreich in Empfängergruppen aufgeteilt, erstellen Sie nun die entsprechenden Karten.
So benötigt eine Gruppe, die z.B. gesiezt werden soll, eine Karte, dessen Text die Anrede Sie verwendet. In diesem Abschnitt zeigen wir Ihnen 2 Möglichkeiten zur konkreten Umsetzung.
2.1 Mehrere Lokalisierungen der gleichen eCard
Haben Sie bereits eine eCard erstellt und wollen nun eine neue Sprachversion schaffen, können Sie dies mit der Erstellung einer neuen Lokalisierung bewerkstelligen.
Klicken Sie dafür im Menü auf eCard> eCards verwalten und wählen Sie ihre gewünschte eCard aus. Klicken Sie nun auf Neue Lokalisierung anlegen.
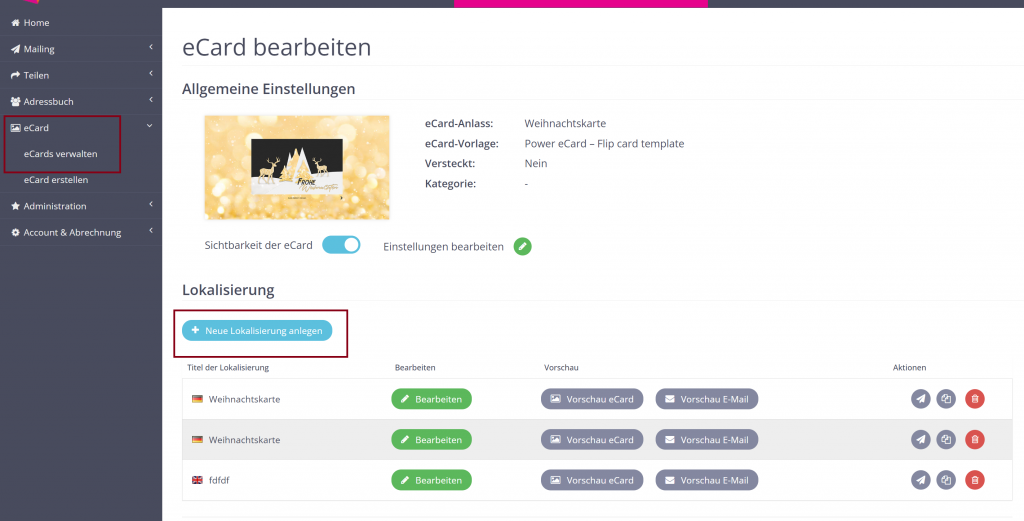
Nun kann im Drop-Down Menü eine Sprache ausgewählt, sowie ein eCard Titel festgelegt werden. Haben Sie zuvor z.B eine Empfängergruppe namens arabisch angelegt, haben Sie nun eine arabische Version Ihrer eCard geschaffen, die Sie mit arabischen Texten füllen können.
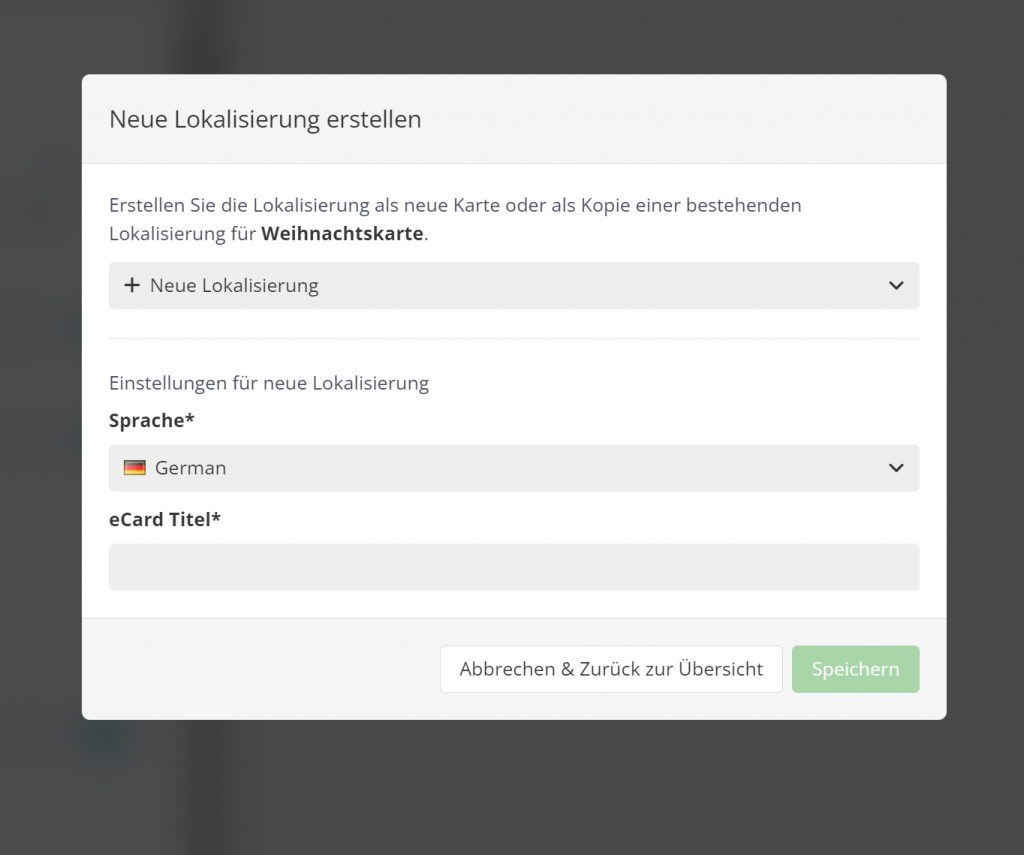
Wollen Sie lediglich Du/Sie Versionen erstellen, reicht es aus die bestehende deutsche Lokalisierung zu duplizieren und jeweils eine Version zum Duzen und die andere zum Siezen der Empfänger zu nutzen.
In den Texten der Lokalisierung Weihnachtskarte Du wird also geduzt, während die Texte der Lokalisierung Weihnachtskarte Sie stets siezen.
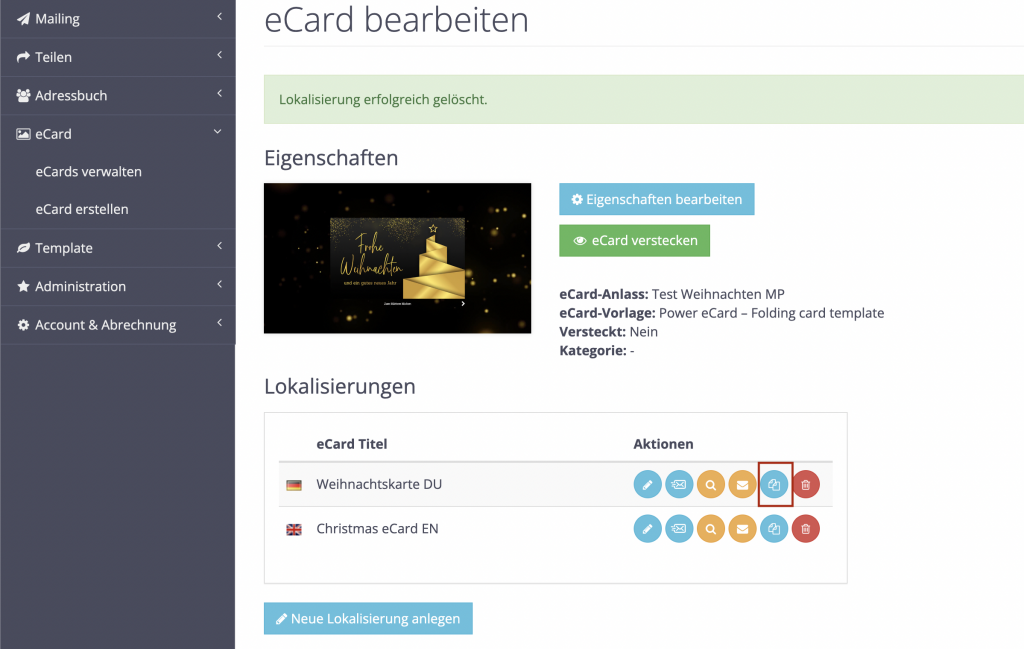
2.2 Jeweils neue eCard-Versionen
Alternativ könnten Sie komplett neue eCards anlegen, die jeweils für eine andere Empfängergruppe intendiert sind. Anstatt also verschiedener Versionen der gleichen eCard zu erstellen, werden hier mehrere eCards mit komplett neuen Inhalten erstellt.
Klicken Sie dafür im Menü auf eCard> eCards erstellen und wählen Sie ein Motiv bzw. Template Ihrer Wahl aus.
Wenn es um die Aufteilung Ihrer Empfänger in Du/Sie geht, kann die erste Karte z.B. Weihnachtskarte Sie benannt werden. Wiederholen Sie den Vorgang und nennen Sie die nächste Karte Weihnachtskarte Du. Speichern Sie die eCards jeweils ab und füllen Sie diese mit entsprechenden Inhalten. Nun stehen Ihnen zwei passende Cards für Ihre bereits angelegten Gruppen (Du/Sie) zur Verfügung.
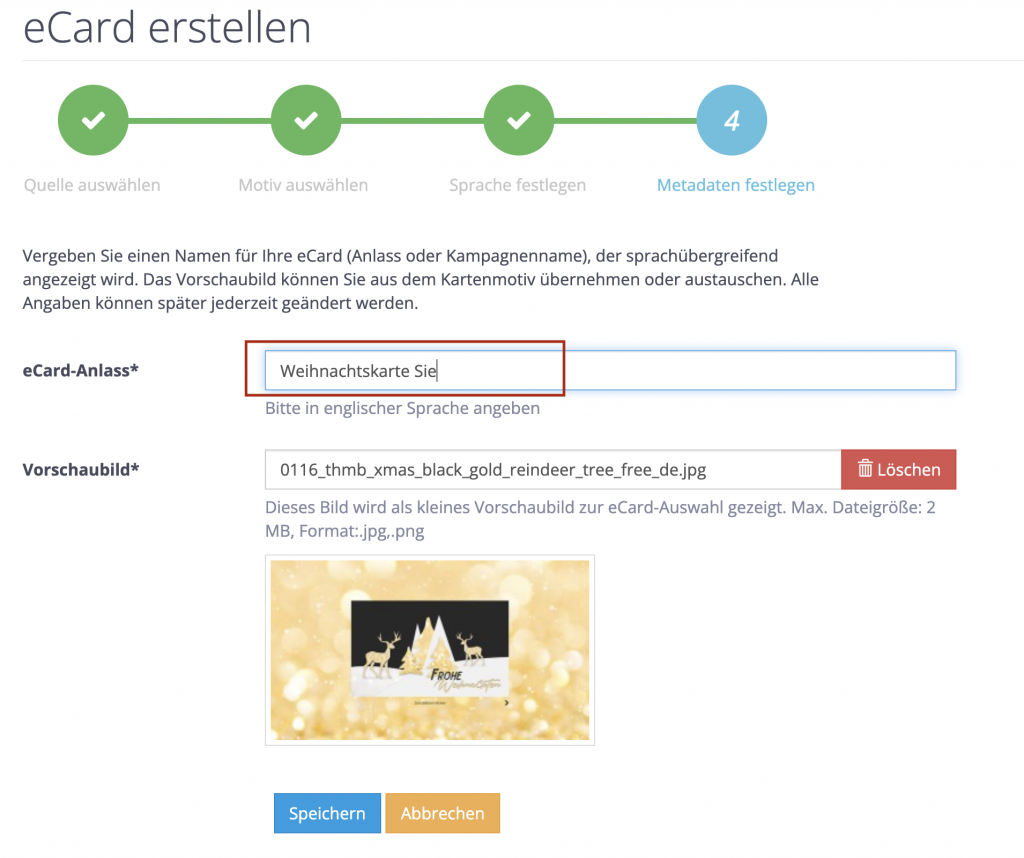
Das gleiche Grundprinzip gilt für die verschiedenen Sprachversionen. Erstellen Sie auch hier jeweils eine neue eCard und wählen als Sprache z.B. Englisch und als eCard-Anlass Christmas Card ENG.
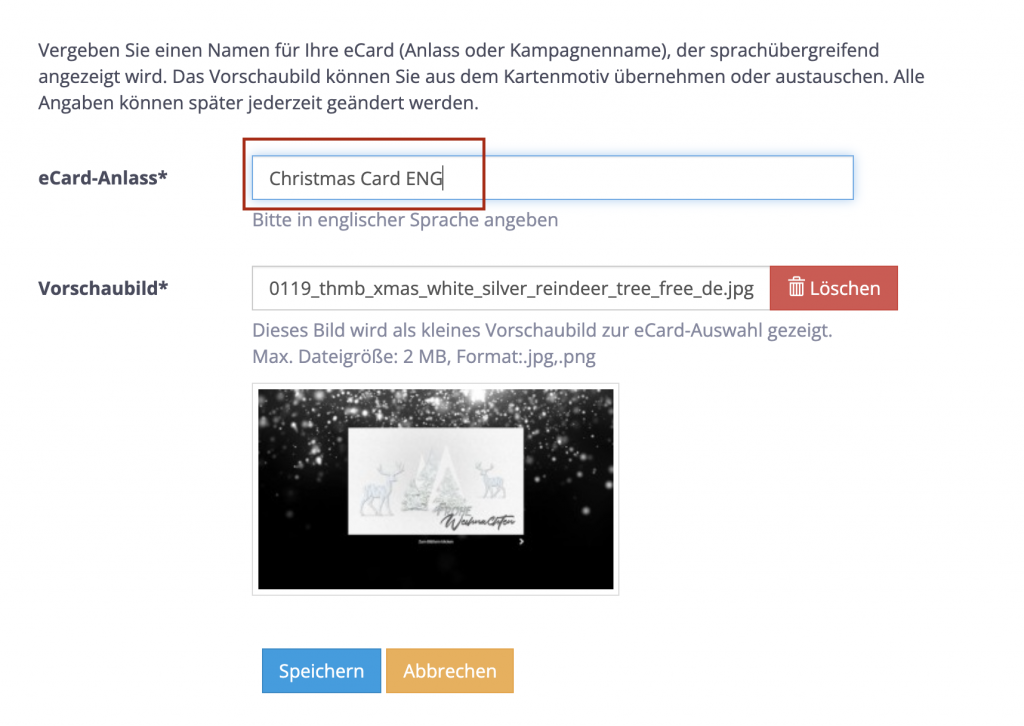
Um eine andere Sprachversion als Deutsch oder Englisch neu anzulegen, muss zuerst eine englische Version angelegt werden. Im Bearbeitungsmodus der eCard kann dann nachträglich die Sprache geändert werden.
Gehen Sie dafür in die Grundeinstellungen der gewünschten eCard. Die Sprache und der eCard-Titel können nun neu festgelegt und gespeichert werden.
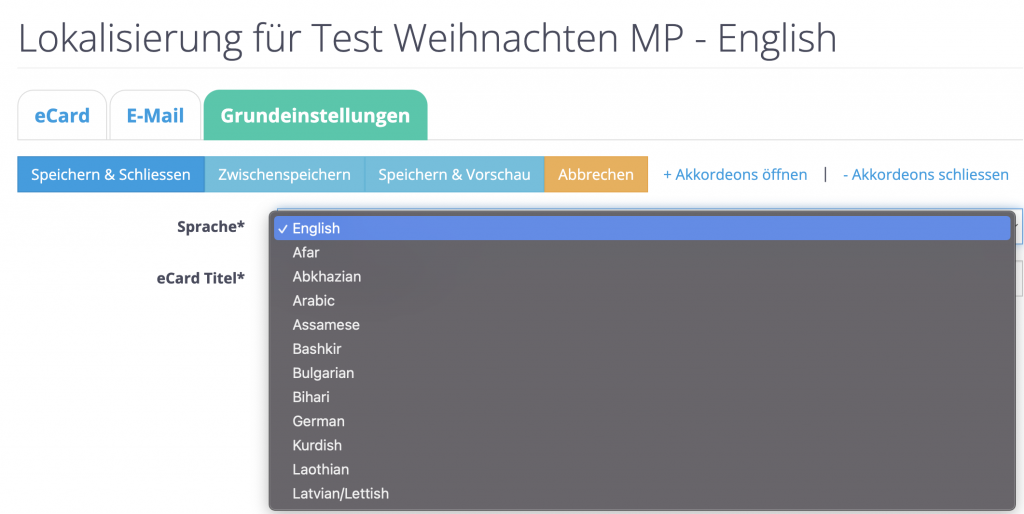
3. Mailing der verschiedenen Versionen
Nachdem Sie nun verschiedene Versionen der eCard erstellt haben (Punkt 2), können Sie diese abschließend an die entsprechenden Gruppen senden (Punkt 1).
Zur Erstellung eines Mailings gehen Sie im Menü auf Mailing > Neues Mailing erstellen
Nun kann die eCard bzw. die Lokalisierung der eCard ausgewählt werden, die für die hier intendierte Gruppe erstellt wurde. Wollen Sie z.B. eine Weihnachtskarte versenden in der geduzt wird, wird die Lokalisierung German – Weihnachtskarte DU für das Mailing ausgewählt.
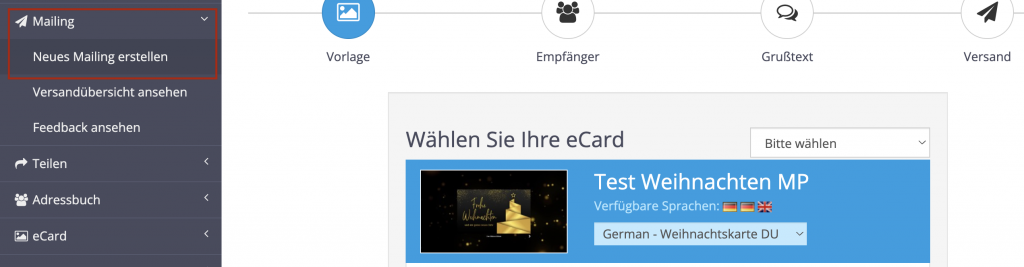
Mit einem Klick auf weiter können Sie nun die Empfängergruppe Du auswählen, die Sie wie in (Punkt 1) erklärt, bereits mit den passenden Empfängern befüllt haben.
Eine Erläuterung zum Anlegen neuer Gruppen finden Sie im Abschnitt Neue Empfängergruppe anlegen.
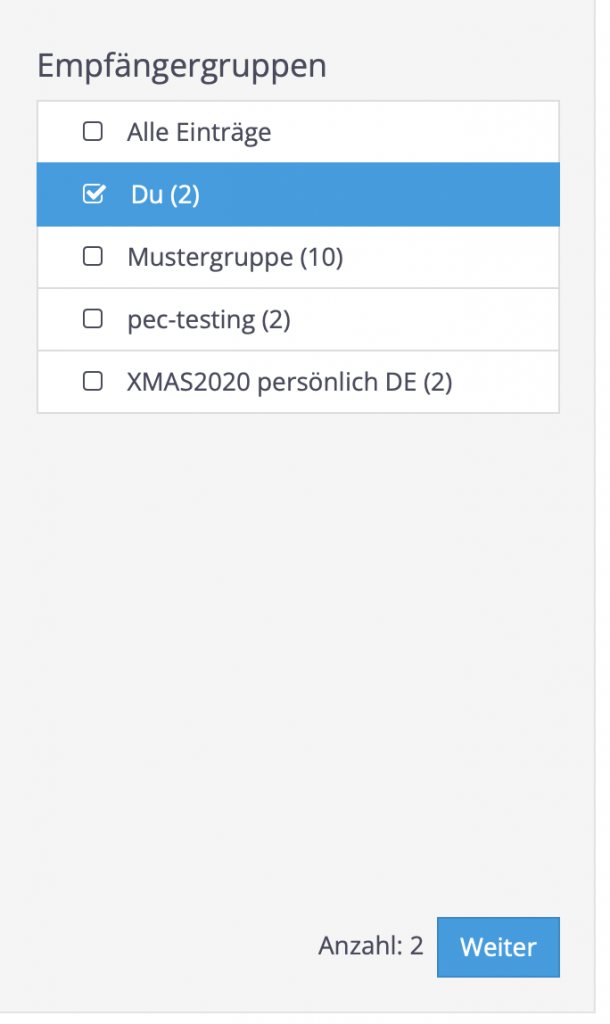
Sind die richtige Karte und die passende Empfängergruppe ausgewählt, können Sie mit dem Klick auf Weiter dem regulären Mailang-Prozess folgen und die eCard versenden. Eine ausführliche Beschreibung des Mailang-Prozesses finden Sie hier.
Das gleiche Prinzip gilt für alle anderen Beispiele von Empfängergruppen. Wollen Sie z.B. Ihren englischsprachigen Empfängern eine eCard senden, wird die zuvor erstellte EN Lokalisierung der eCard, an die passende EN Empfängergruppe gesendet.