Die Erstellung eines Serienmailings erlaubt Ihnen eCards, zu einem von Ihnen definierten Zeitpunkt, jährlich zu versenden. Automatisierte Mailings werden so an wichtigen Anlässen wie Geburtstagen oder Jubiläen an Mitarbeiter, Kunden oder Partner gesendet.
Serienmailing aktivieren
Das Serienmailing aktivieren Sie unter Administration -> Einstellungen -> Funktionen.
Setzen Sie nun bei Serienmailing aktivieren einen Haken.
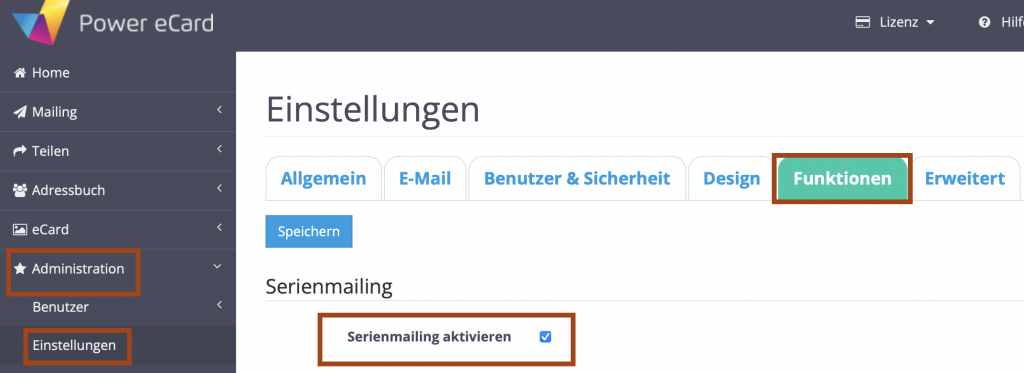
Serienmailing erstellen
Um ein Serienmailing zu erstellen, wählen Sie links im Menü Mailing > Serienmailing erstellen.
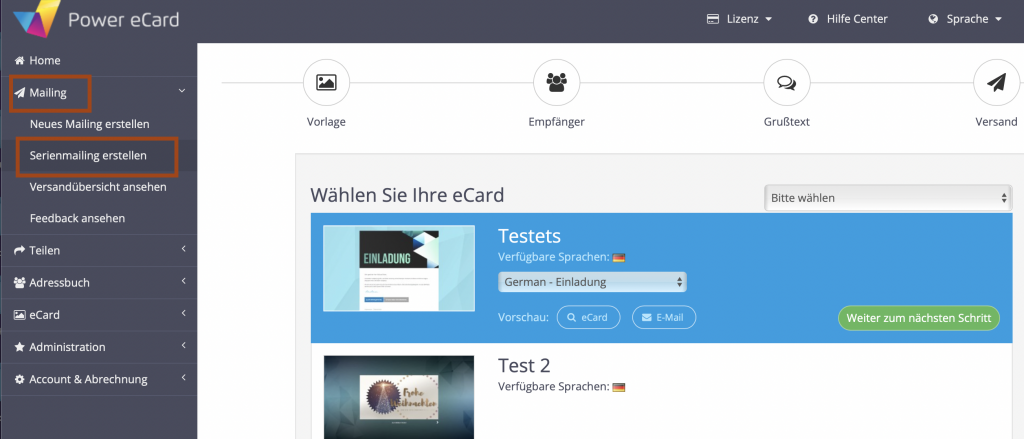
Der Ablauf gleicht in den Schritten der Erstellung eines normalen Mailings.
- eCard Vorlage aus vorgegebener Liste auswählen
- Empfänger(gruppen) aus Adressbuch auswählen
- Personalisierten Grußtext schreiben und formatieren
- Versandübersicht ansehen und prüfen
Die einzigen beiden Unterschiede ergeben sich im letzten Schritt:
Hier haben Sie zum einen die Möglichkeit ein Enddatum für Ihr Serienmailing festzulegen. Falls dies gewünscht ist, setzen Sie das Häkchen bei „Enddatum aktivieren„. Daraufhin erscheint das Feld, in dem Sie erwähntes Enddatum festlegen können.
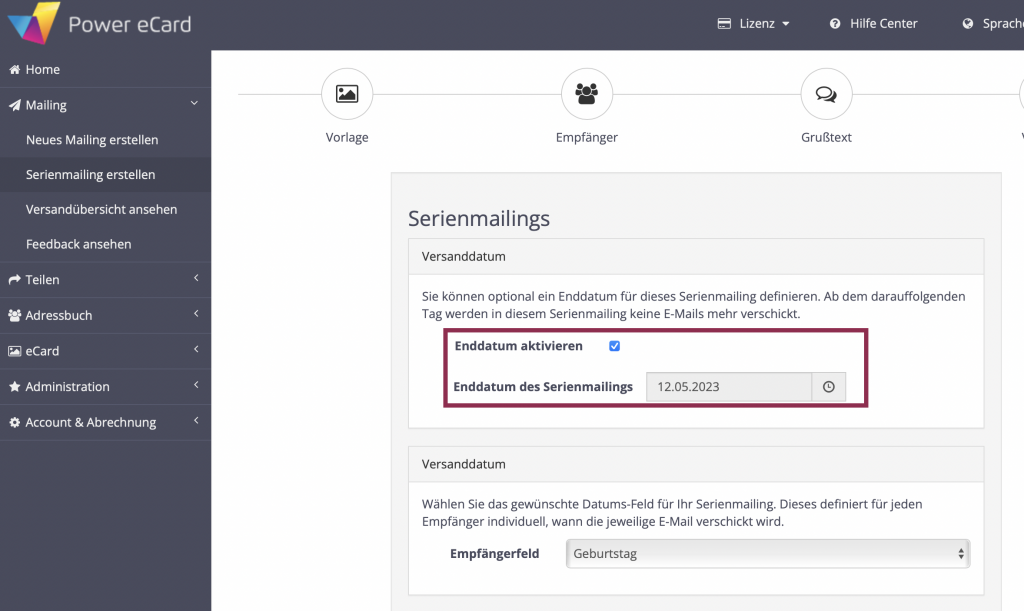
Zum anderen setzen Sie das Versand-Datum anhand eines Datumsfeldes, welches sich auf die Empfängerdaten bezieht, fest.
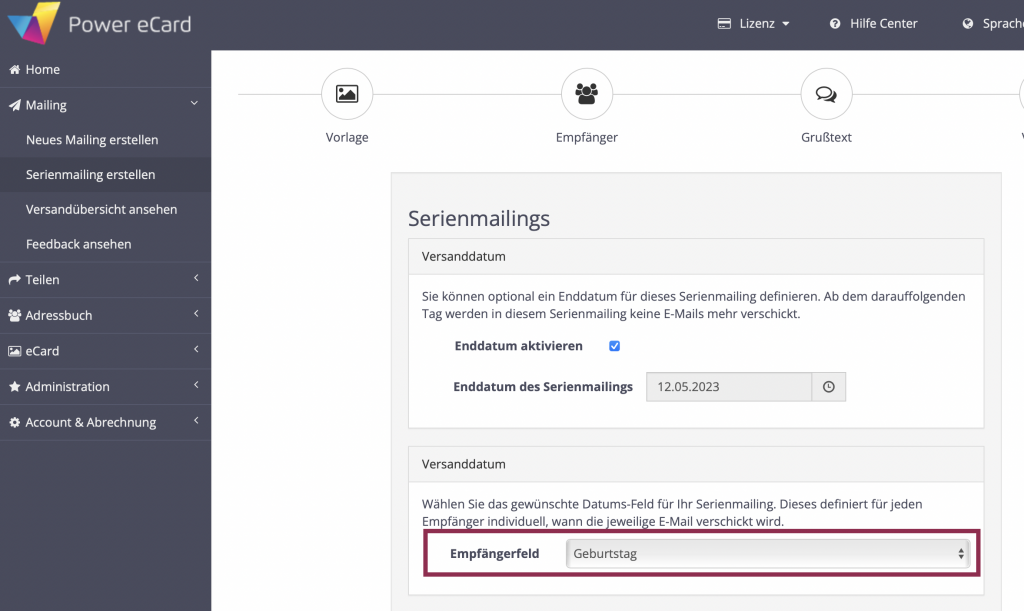
Diese Empfängerdaten werden bei der Erstellung eines neuen Kontaktes definiert.
Hier kann beispielsweise ein Feld für das Geburtsdatum ausgefüllt werden, sodass das Serienmailing jedes Jahr automatisch Glückwünsche per eCard versendet. Eine genauere Anleitung zum Anlegen einzelner Kontakte finden Sie hier.
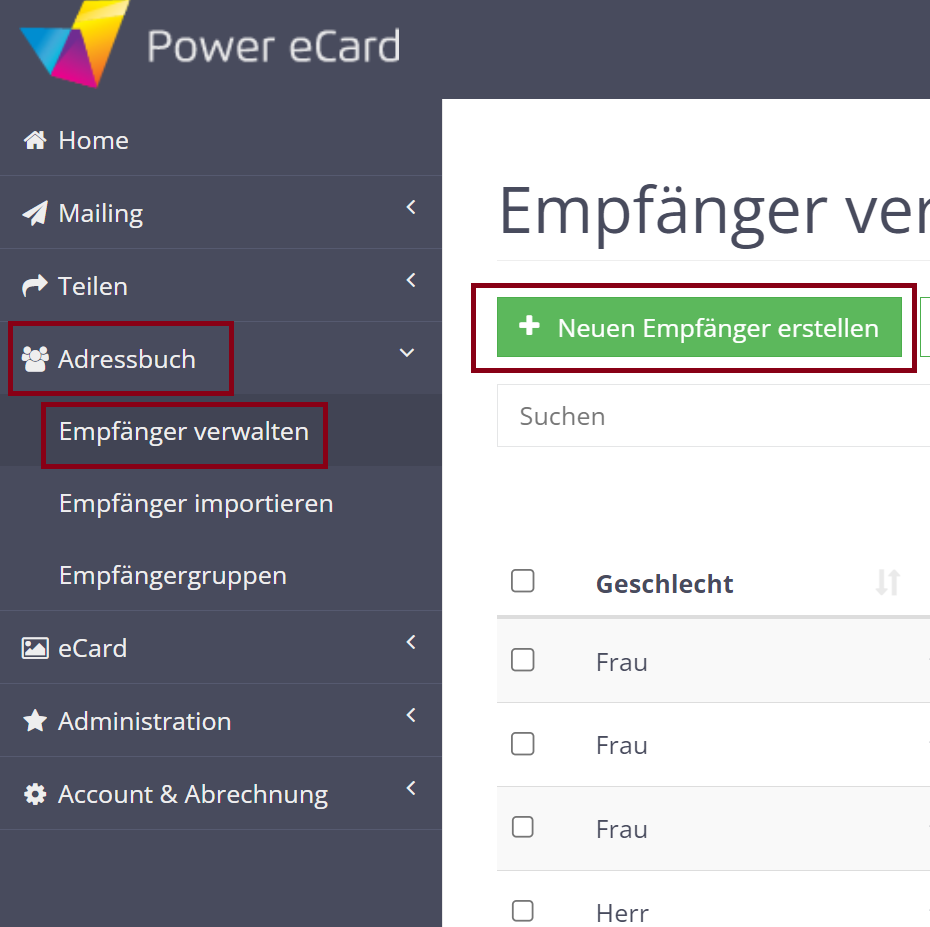
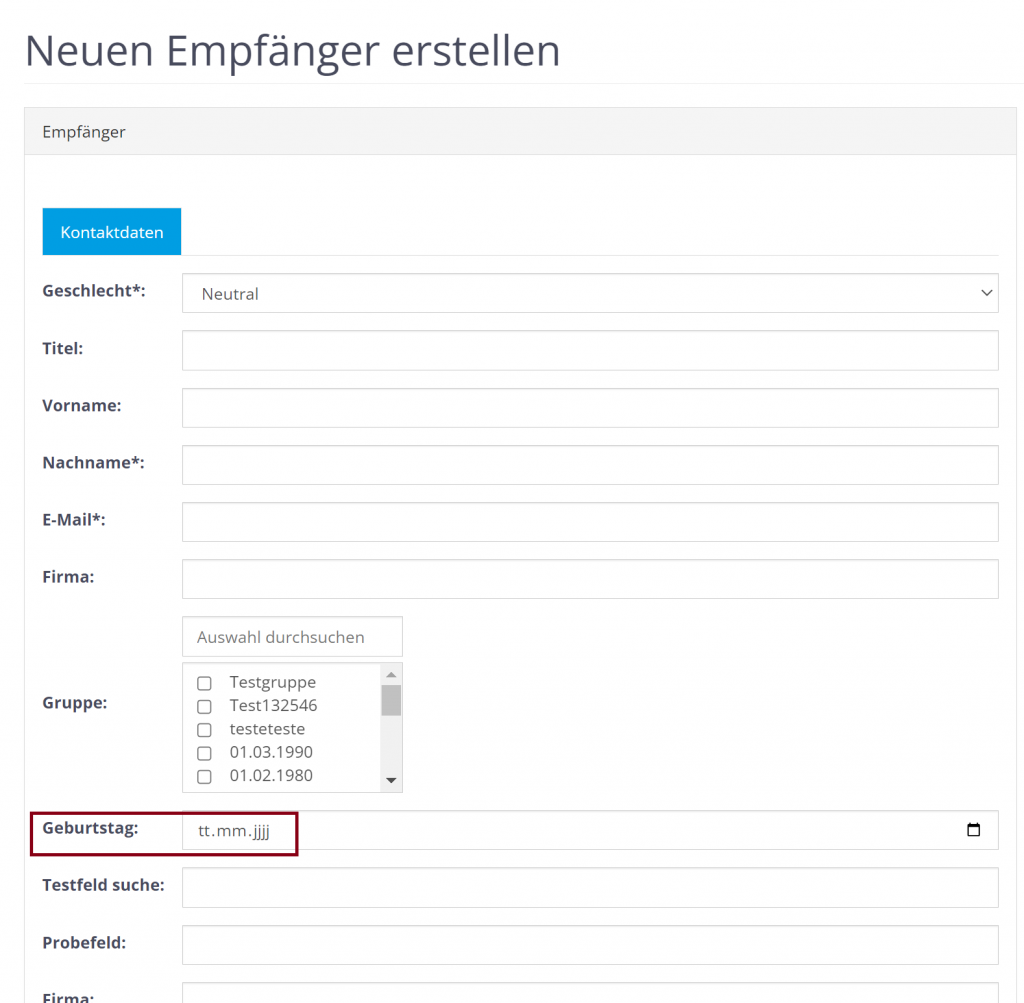
Zusätzliche Empfängerfelder für ein Serienmailing hinzufügen
Falls andere Daten, als die Geburtstage Ihrer Kontakte, zum Versenden von Serienmails genutzt werden sollen, muss jeweils ein zusätzliches Empfängerfeld zum Adressbuch hinzugefügt werden.
Bsp. 1:
Wollen Sie z.B eCards zum jährlichen Firmenjubiläum versenden, würden Sie im Menü unter Einstellungen > Erweitert > Weitere Empfängerfelder ein neues Feld namens „Firmenjubiläum“ hinzufügen.
Bsp. 2
Wollen Sie z.B. alle drei Monate eine eCard als Reminder versenden, erstellen Sie vier Serienmailings, die jeweils einmal jährlich rausgehen. Jedes dieser Mailing benötigt ein eigenes, neues Empfängerfeld mit festem Versanddatum. Unter Einstellungen > Erweitert > Weitere Empfängerfelder können diese „Versand Q1„, „Versand Q2“ usw. benannt werden.
Die neuen Empfängerfelder werden dann beim zukünftigen Anlegen von Kontakten im Adressbuch angezeigt und können wie auch Geburtstage, beim Import von Empfängerdaten, mit einem entsprechenden Datum versehen werden.
Einen ausführlichen Guide für das Hinzufügen neuer Empfängerfelder finden Sie hier.
Serienmailing verwalten
In der Versandübersicht werden die Serienmailings anschließend getrennt von den Standard-Mailings aufgelistet, sodass man immer die Übersicht über die anstehenden Serienmailings behält.
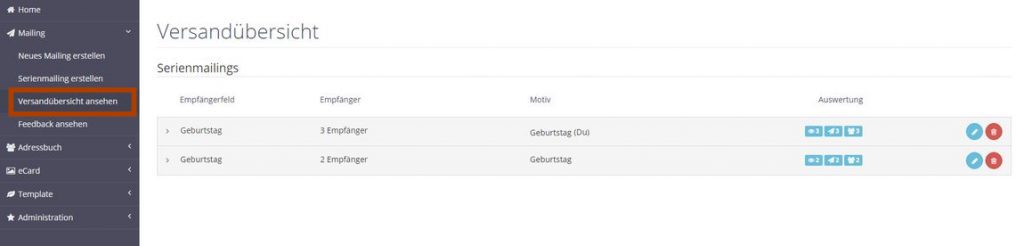
In der Detailansicht der einzelnen Mailings wird dabei das angegebene Geburtstag angezeigt, sowie das Versanddatum des nächsten Serienmailings.
Es ist nicht erforderlich dieses Datum immer wieder aufs neue zu aktualisieren. Dies wird automatisch vom Power eCard System übernommen, sobald das Serienmailing das nächste Mal versendet wird.
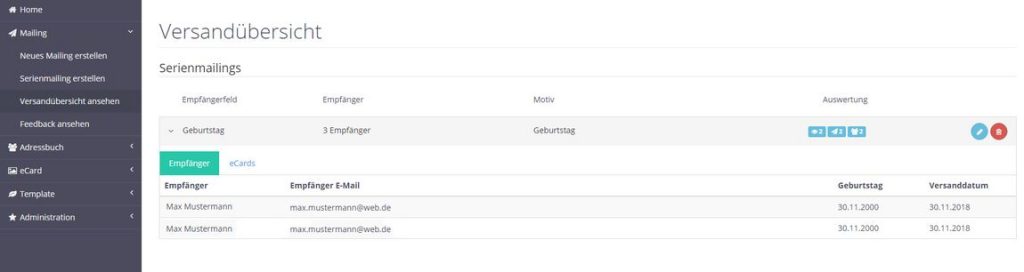
Serienmailing bearbeiten
Um ein bereits erstelltes Serienmailing zu bearbeiten, klicken Sie im Menü unter Mailing>Versandübersicht ansehen auf das blaue Stift-Icon des jeweiligen Serienmailings.
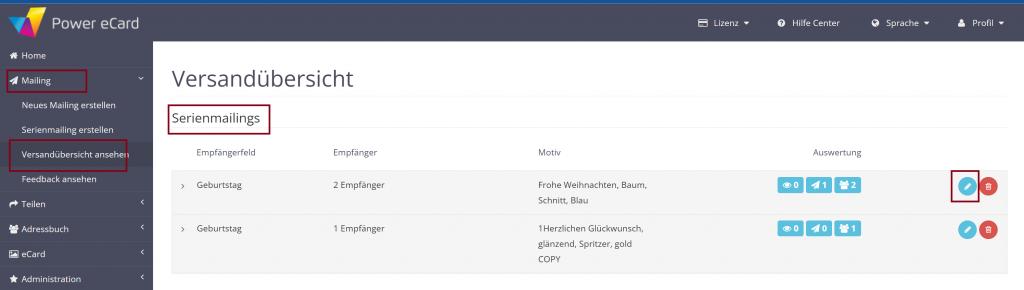
Durch einen Klick auf das Stift-Icon gelangen Sie nahtlos zurück in den Erstellungsprozess für das ausgewählte Serienmailings Hier haben Sie die Möglichkeit, die eCard selbst, die Empfängerliste und den Grußtext zu bearbeiten. Zudem steht Ihnen die Option zur Verfügung, ein Enddatum festzulegen und das Empfängerfeld zu definieren, welches die jeweiligen Versanddaten beinhaltet.
Die ursprüngliche Auswahl des Serienmailings ist dabei jeweils in blau markiert und lässt sich nun durch Sie ändern. Für die einzelnen Schritte der Erstellung siehe Punkt Serienmailing erstellen.
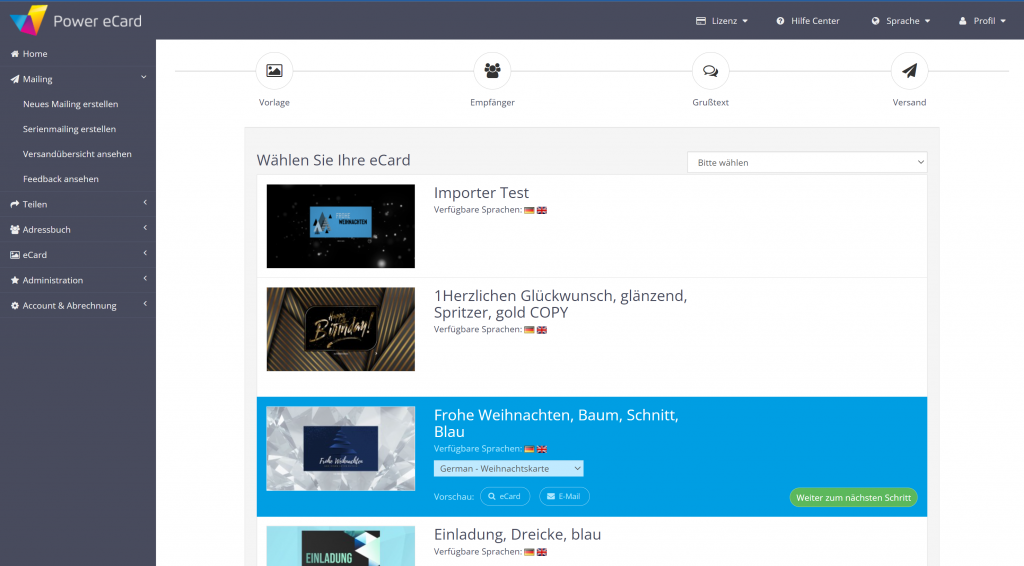
Wurden alle Änderungen vorgenommen, klicken Sie auf Serienmailing erstellen. Alle Änderungen, die an Ihrem existierenden Serienmailing vorgenommen wurden, werden nun gespeichert.
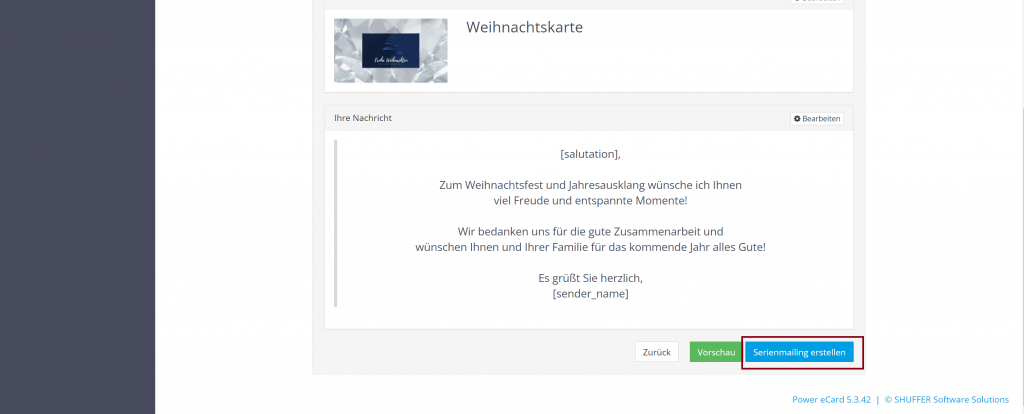
Praxisbeispiel 1: Bestehende Mitarbeiter verlassen das Unternehmen
Empfänger aus dem Mailing entfernen
Wenn Mitarbeiter Ihr Unternehmen verlassen oder aus anderen Gründen nicht mehr für Serienmailings vorgesehen sind, haben Sie die Möglichkeit, sie mühelos aus dem Verteiler zu entfernen. Dafür klicken Sie im Menü unter Mailing>Versandübersicht ansehen auf das blaue Stift-Icon rechts neben dem intendierten Serienmailing.
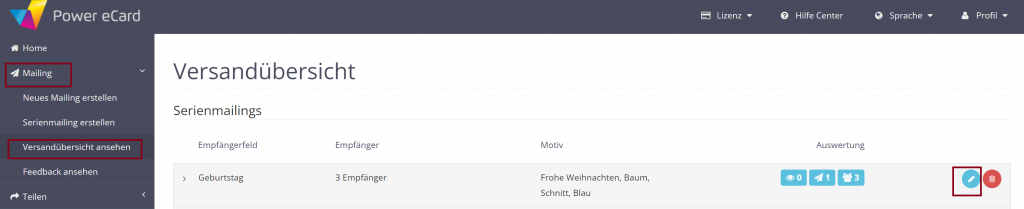
Nun werden Sie automatisch wieder in den Erstellungsprozess des gewünschten Serienmailings geführt.
Falls Sie das gleiche eCard-Motiv beibehalten wollen, klicken Sie einfach auf Weiter zum nächsten Schritt.
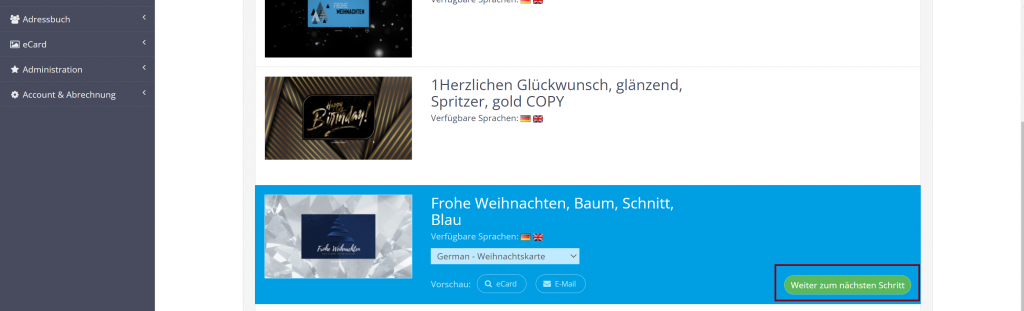
In diesem Abschnitt ist die ursprüngliche Auswahl der Empfänger bereits durch eine blaue Markierung gekennzeichnet. Durch einfaches Anklicken des weißen Hakens neben dem Namen eines Empfängers können Sie nun gezielt einzelne Empfänger aus der Auswahl entfernen.
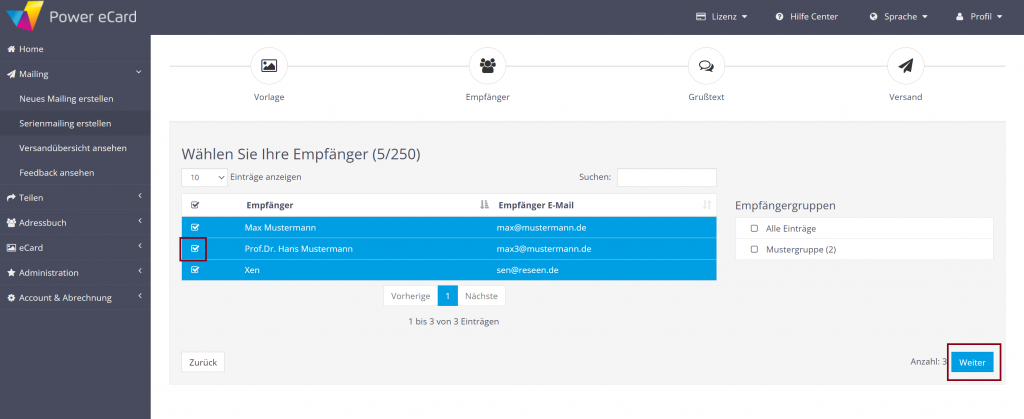
Nachdem Sie die entsprechenden Empfänger aus der Auswahl entfernt haben, setzen Sie den Prozess fort, indem Sie auf Weiter klicken. Folgen Sie dann den Schritten im Mailingprozess, wie bereits im zweiten Schritt Serienmailing erstellen erläutert. Da in diesem Beispiel lediglich die Empfänger angepasst werden, klicken Sie so lange auf Weiter, bis Sie zur Übersichtsseite für Serienmailings gelangen. Bestätigen Sie abschließend alle vorgenommenen Änderungen durch einen Klick auf Serienmailing erstellen.
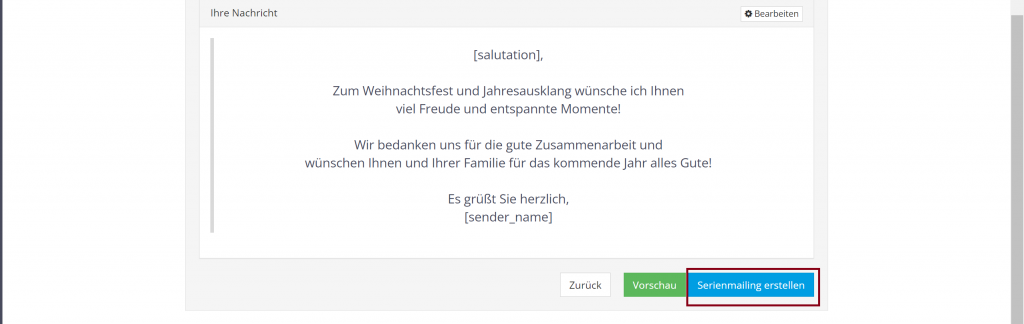
Praxisbeispiel 2: Neue Mitarbeiter kommen in das Unternehmen
Mitarbeiter als Empfänger anlegen
Um einem neuen Mitarbeiter ein Mailing oder Serienmailing zukommen zu lassen, ist es erforderlich, diesen zuerst als Empfänger in Ihrem Adressbuch anzulegen. Dafür klicken Sie im Menü auf Adressbuch>Empfänger verwalten>Neuen Empfänger erstellen.
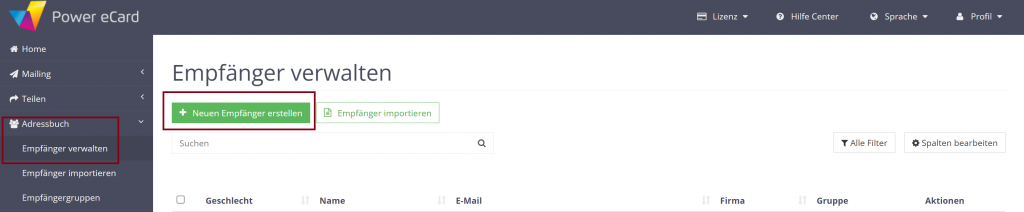
Nun haben Sie die Möglichkeit die persönlichen Daten des neuen Mitarbeiters einzugeben.
Wichtig: Füllen Sie unbedingt das Empfängerfeld aus, welches das Versanddatum des Serienmailings für die einzelnen Mitarbeiter bestimmt. Bsp.: Handelt es sich um Geburtstagskarten, muss das Feld Geburtstag für jeden Empfänger ausgefüllt werden. Speichern Sie Ihre Angaben im Anschluss.
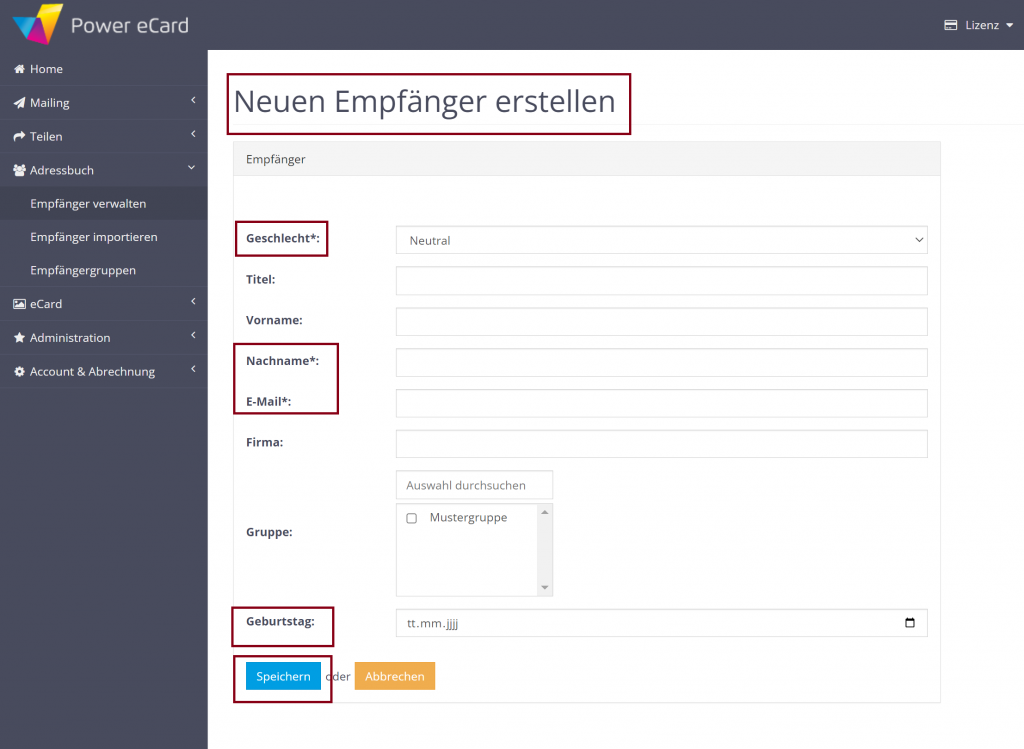
Mitarbeiter zum Serienmailing hinzufügen
Ist der neue Mitarbeiter im Adressbuch angelegt, können Sie diesen nun dem bestehenden Serienmailing hinzufügen. Dafür klicken Sie im Menü unter Mailing>Versandübersicht ansehen auf das blaue Stift-Icon des jeweiligen Serienmailings.
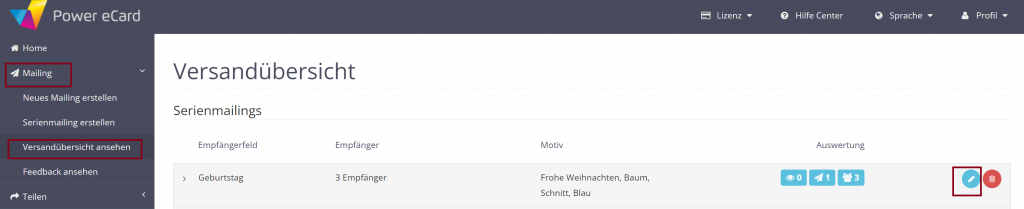
Nun werden Sie automatisch wieder in den Erstellungsprozess des ursprünglichen Serienmailings geführt.
Falls Sie das gleiche eCard-Motiv beibehalten wollen, klicken Sie einfach auf Weiter zum nächsten Schritt.
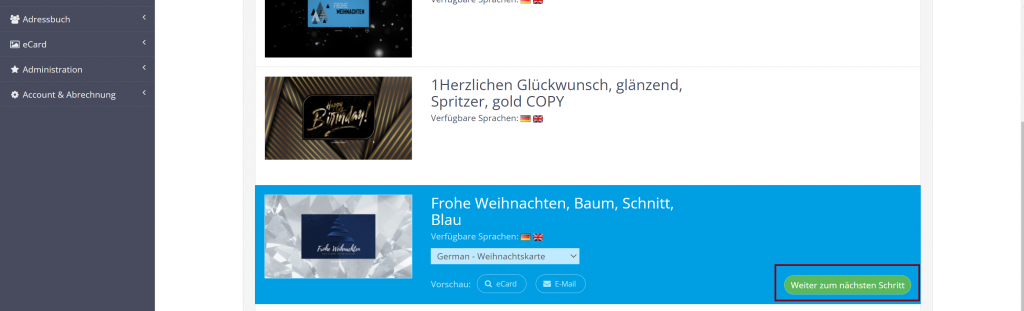
Hier ist die ursprüngliche Auswahl an Empfängern bereits blau markiert. Setzen Sie nun einen zusätzlichen Haken links neben dem Empfängernamen Ihren neuen Mitarbeiters.
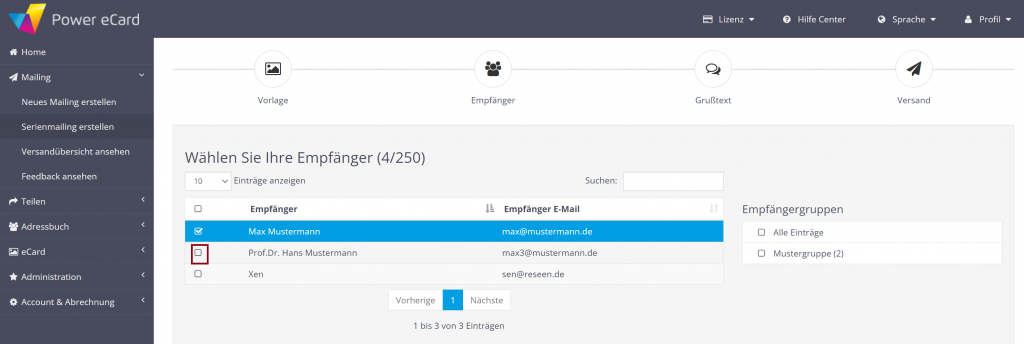
Wenn der neue Mitarbeiter nun ebenfalls blau markiert ist, können Sie sich, wie im Schritt 2 Serienmailing erstellen beschrieben, durch den Mailingprozess klicken. Da in diesem Beispiel lediglich die Empfänger angepasst werden, klicken Sie so lange auf Weiter, bis Sie zur Übersichtsseite für Serienmailings gelangen.
Bestätigen Sie alle vorgenommenen Änderungen mit einem Klick auf Serienmailing erstellen.
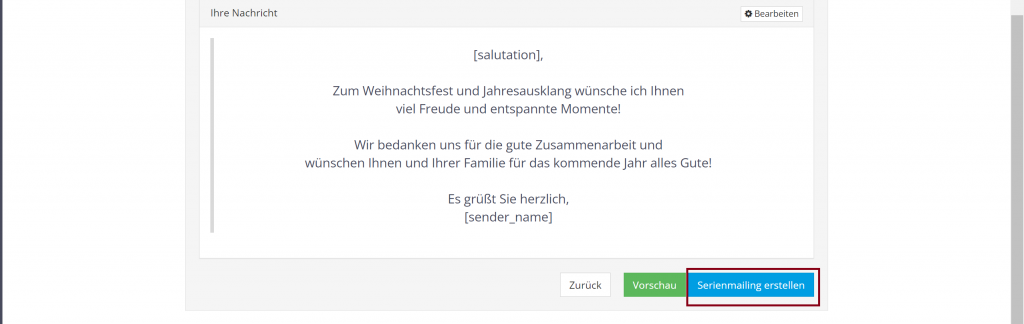
Der neue Mitarbeiter wurde nun erfolgreich dem bestehenden Serienmailing hinzugefügt.

