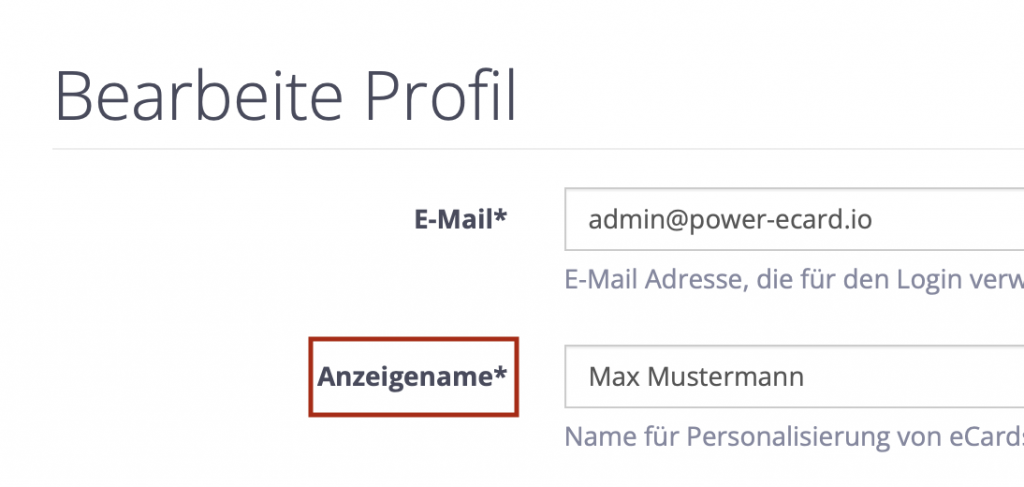Sie können die Anrede und den Namen des Absenders personalisieren. In diesem Artikel erfahren Sie wie die Anrede und der Sendername in der eCard selbst und innerhalb der E-Mail angepasst wird.
Hier finden Sie ein kurzes Video-Tutorial zu den untenstehenden Beschreibungen:
Anrede in der eCard anpassen
Öffnen Sie den Bearbeitungsmodus Ihrer gewünschten eCard und bleiben dann im Reiter eCard. Im automatisch genierten Grußtext sehen Sie nun Begriff [salutation]. Dieser Begriff legt fest, dass die Anrede innerhalb der eCard automatisiert bzw. durch Sie festgelegt wird.
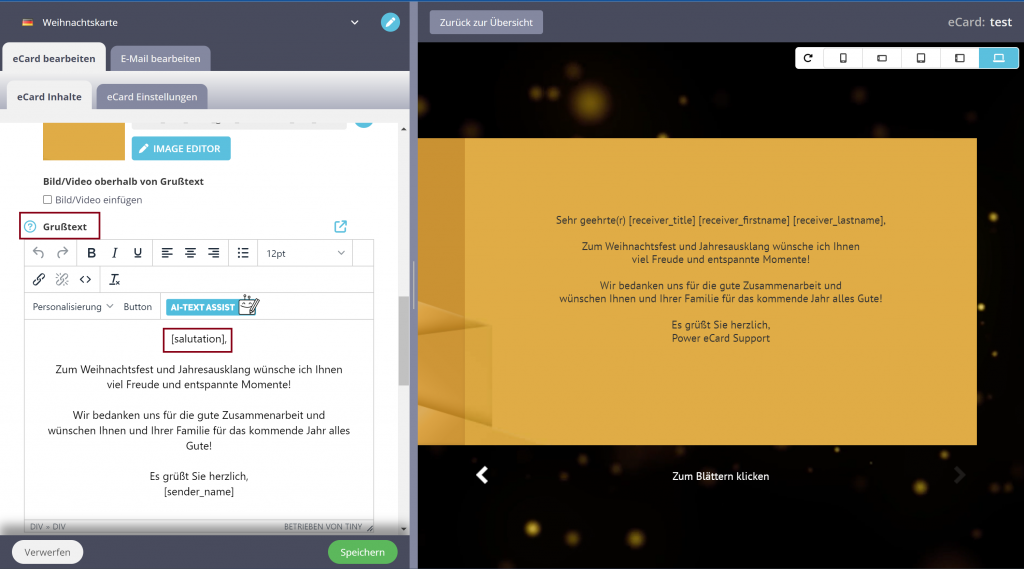
Die personalisierte Anrede wird durch in drei Felder unter dem Grußtext definiert. In den Feldern Anrede (männlich)*, Anrede (weiblich)* und Anrede (neutral)* kann nun jeweils durch das Hinzufügen oder Löschen von [receiver_title], [receiver_firstname] oder [receiver_lastname] festgelegt werden wie Ihre Empfänger angesprochen werden.
Wollen Sie Ihre Empfänger beispielsweise Duzen, könnte die Anrede „Lieber [receiver_firstname]“ lauten während Siezen mit dem Nachnamen durch „Sehr geehrter Herr [receiver_lastname]“ ausgedrückt werden kann. Dieser Prozess wird für alle Anrede-Felder wiederholt. Speichern Sie oben links schließlich Ihre Anpassungen.
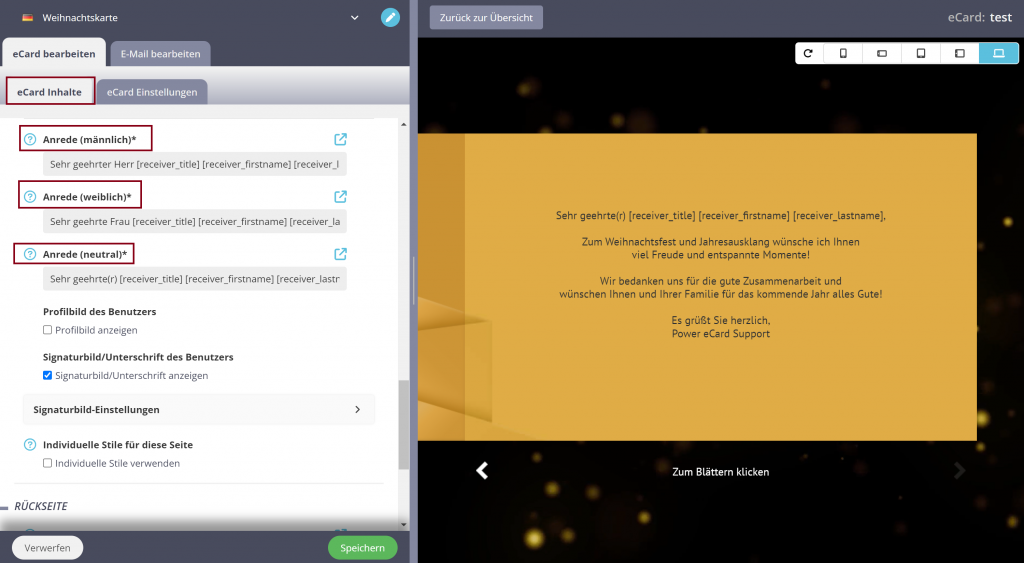
eCard Anrede löschen/wiederherstellen
Wollen Sie keine automatisierte Anrede in der eCard können Sie den Begriff [salutation] einfach aus dem Grußtext löschen und eine eigene Anrede verfassen. Diese Anrede gilt dann für alle Empfänger dieser eCard.
Soll die Anrede in einem späteren Mailing wieder automatisch personalisiert werden, können Sie diese im Grußtext wieder hinzufügen. Klicken Sie dafür auf Personalisierung > Empfänger > Anrede. Der Begriff [salutation] ist nun wieder vorhanden und die Anrede kann, wie im Abschnitt zuvor beschrieben, definiert werden. Speichern Sie Ihre Änderungen anschließend.
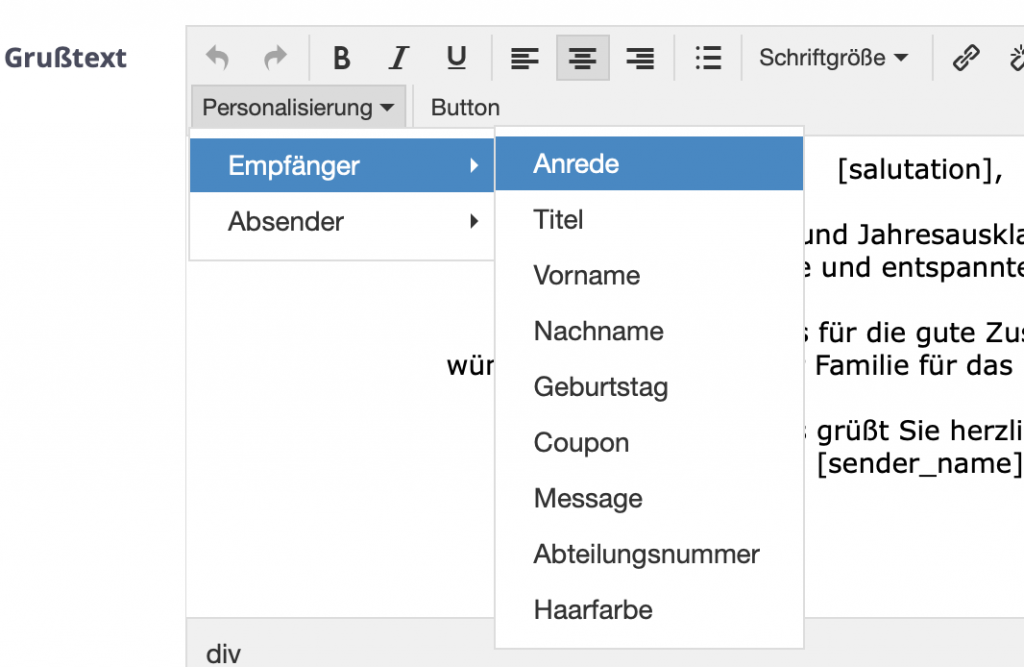
Anrede in der E-Mail anpassen
Öffnen Sie den Bearbeitungsmodus Ihrer gewünschten eCard und gehen in den Reiter E-Mail. Im automatisch genierten E-Mail Text sehen Sie nun Begriff [salutation]. Dieser Begriff legt fest, dass die Anrede innerhalb der eCard automatisiert bzw. durch Sie festgelegt wird.
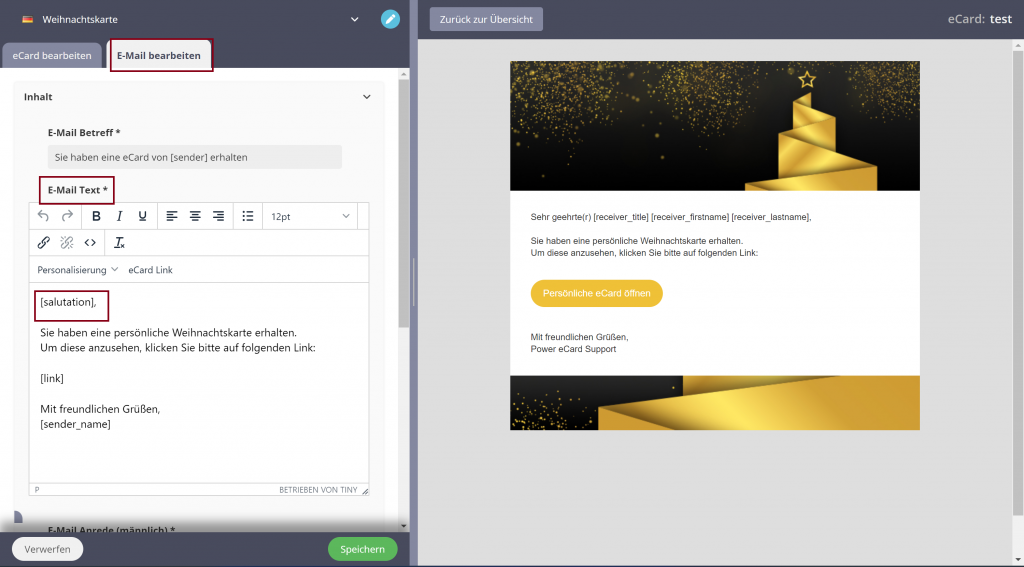
Die personalisierte Anrede wird durch in drei Felder unter dem E-Mail Text definiert. In den Feldern Anrede (männlich)*, Anrede (weiblich)* und Anrede (neutral)* kann nun jeweils durch das Hinzufügen oder Löschen von [receiver_title], [receiver_firstname] oder [receiver_lastname] festgelegt werden wie Ihre Empfänger angesprochen werden. Speichern Sie Ihre Änderungen anschließend.
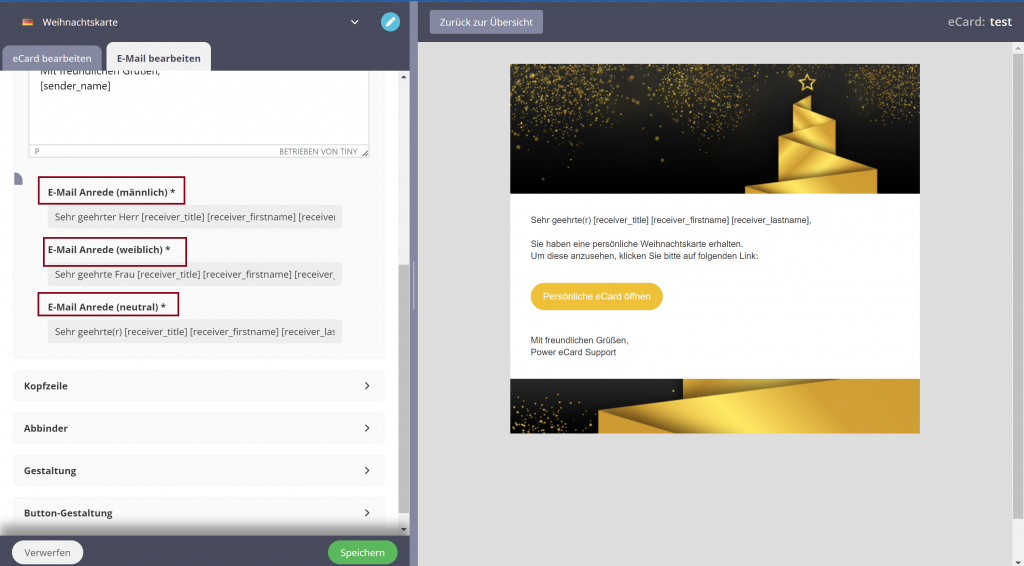
E-Mail Anrede löschen/wiederherstellen
Wollen Sie keine automatisierte Anrede in der Mail, können Sie den Begriff [salutation] einfach aus dem Grußtext löschen und eine eigene Anrede verfassen. Diese Anrede gilt dann für alle Empfänger dieser eCard.
Soll die Anrede in einem späteren Mailing wieder automatisch personalisiert werden, können Sie diese im E-Mail Text wieder hinzufügen. Klicken Sie dafür auf Personalisierung > Empfänger > Anrede. Der Begriff [salutation] ist nun wieder vorhanden und die Anrede kann, wie im Abschnitt zuvor beschrieben, definiert werden. Speichern Sie Ihre Änderungen anschließend.
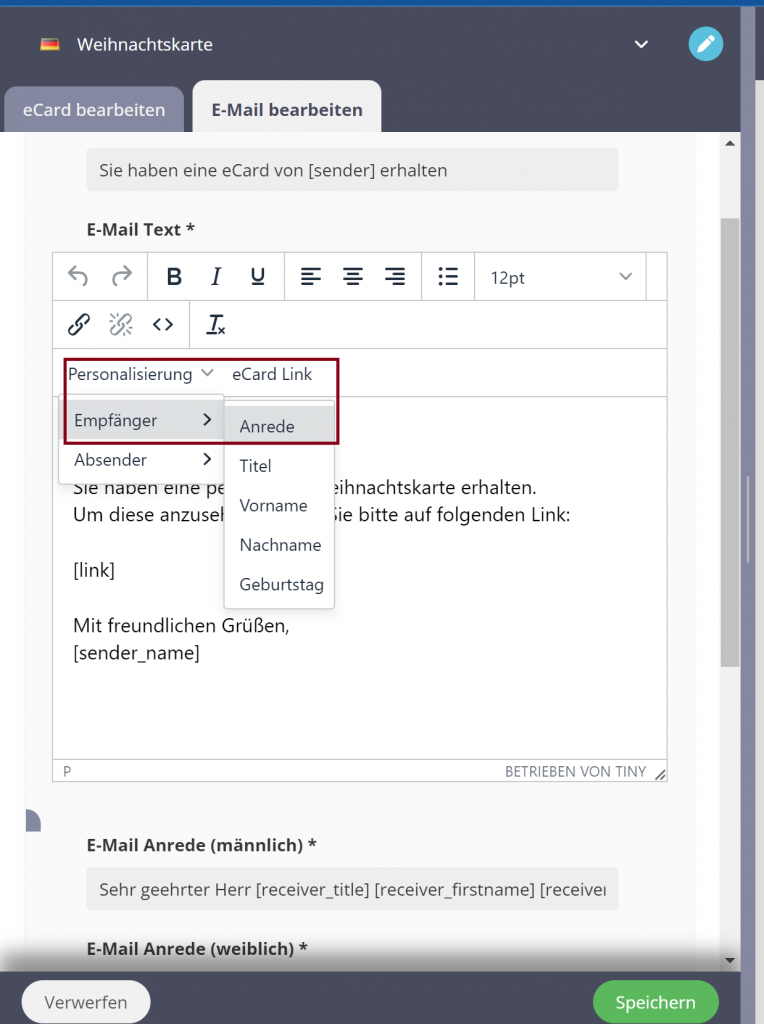
Sendernamen hinterlegen
Öffnen Sie den Bearbeitungsmodus Ihrer gewünschten eCard und bleiben dann im Reiter eCard. Im automatisch genierten Grußtext sehen Sie nun Begriff [sender_name]. Dieser Begriff legt fest, dass der Sendername, innerhalb der eCard, Ihrem User- bzw. Nutzernamen entspricht.
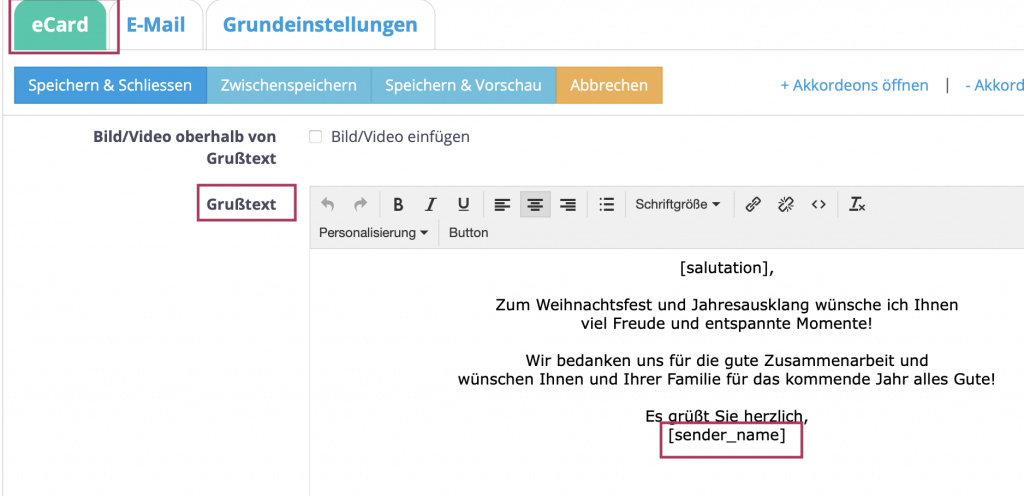
Das gleiche Prinzip gilt auch für den Sendernamen innerhalb des E-Mail Textes. Diesen finden Sie ebenfalls im Bearbeitungsmodus Ihrer eCard im Reiter E-Mail und E-Mail Text.
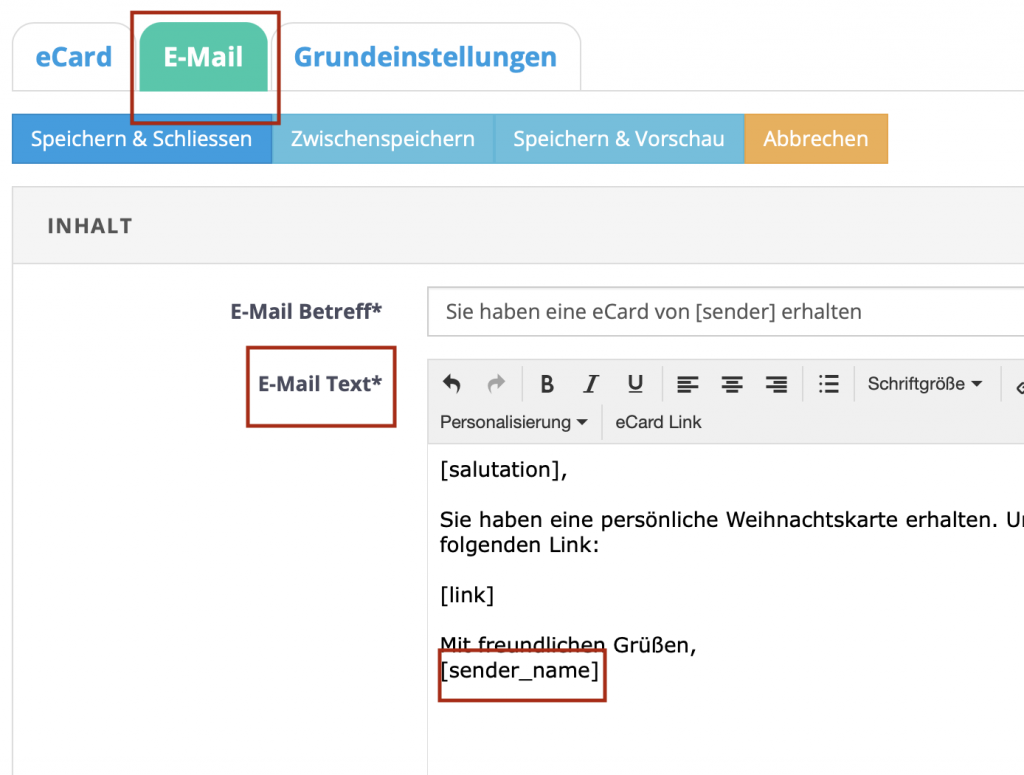
Sendername löschen/wiederherstellen
Die automatische Anzeige des Sendernames kann durch das Löschen des Begriffs [sender_name] eingestellt werden. So kann händisch eine Alternative wie z.B. „Ihr Marketing-Team von XY“ eingetragen werden. Diese Schlussformel gilt dann für alle Empfänger Ihrer eCard.
Soll der Sendername in einem späteren Mailing wieder automatisch von Ihrem User-Namen generiert werden, können Sie diesen im Grußtext wieder hinzufügen. Klicken Sie dafür auf Personalisierung > Absender > Name. Der Begriff [sender_name] ist nun wieder vorhanden. Speichern Sie Ihre Änderungen anschließend.
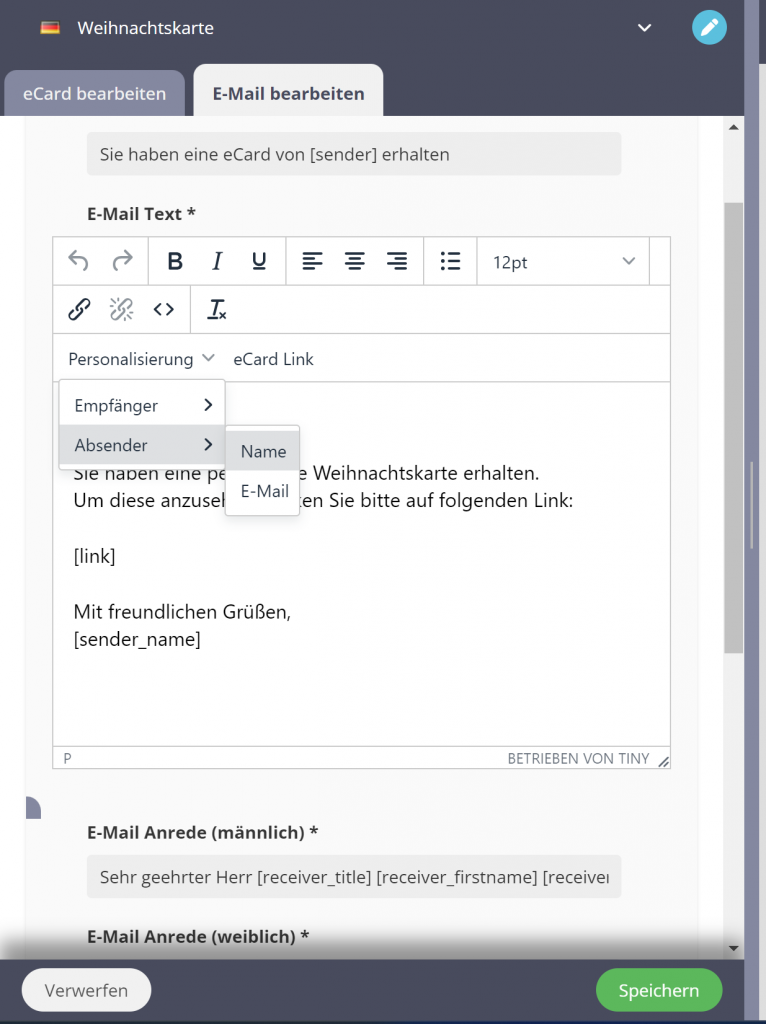
Das gleiche Prinzip gilt auch für den Sendernamen innerhalb des E-Mail Textes.
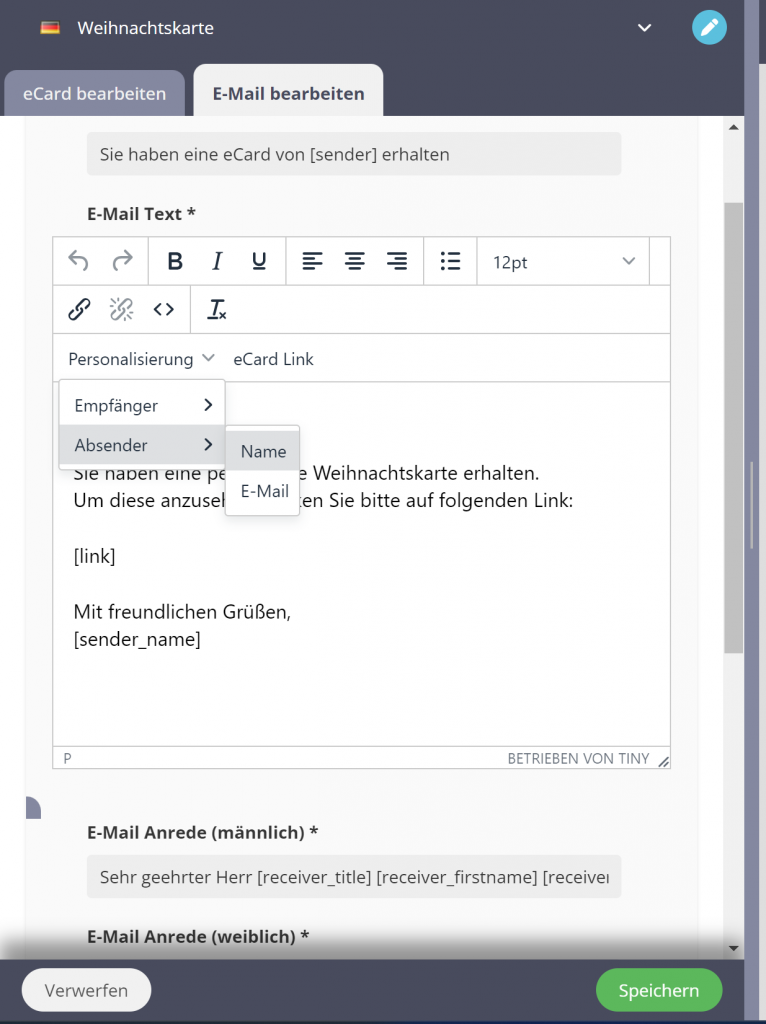
Anzeigename ändern
Sie haben die Möglichkeit den Anzeigenamen innerhalb Ihres Profils dauerhaft zu ändern.
Klicken Sie dafür oben rechts in der Menüleiste auf Profil > Mein Profil
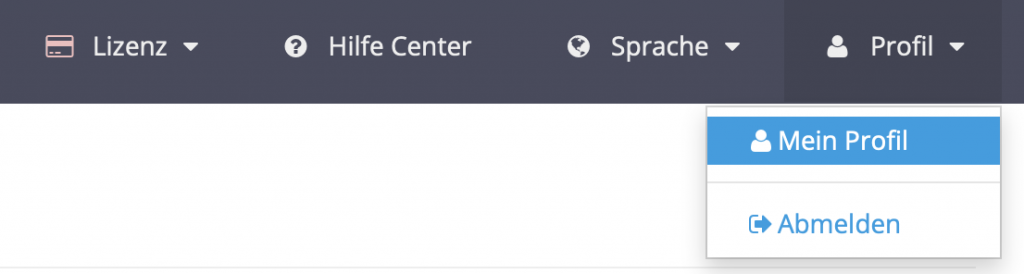
Im Bearbeitungsmodus Ihres Profils haben Sie nun die Möglichkeit den Anzeigenamen zu ändern. Speichern Sie Ihre Änderungen.