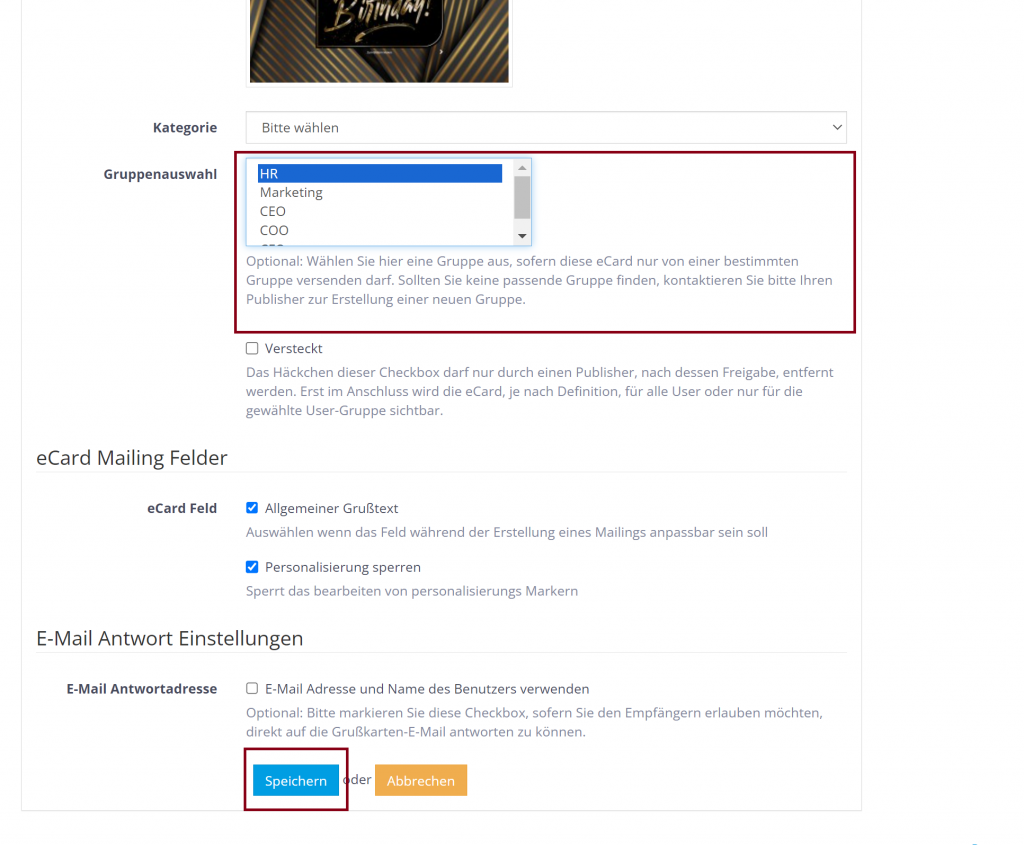Sie können Benutzergruppen erstellen, um ausgewählten Usern den Zugriff auf spezifische eCards zu ermöglichen. Dies ermöglicht beispielsweise unterschiedlichen Abteilungen oder Einzelpersonen wie Ihrer Geschäftsführung, ausschließlichen Zugriff auf für sie ausgewählte Karten.
Dieser Guide zeigt Ihnen anhand gängiger Anwendungsfälle, wie Sie Benutzergruppen erstellen, individuell zuweisen oder während des Imports einer Benutzerliste zentral festlegen können.
1. Benutzergruppen anlegen
Der erste Schritt ist stets das Anlegen einer neuen Benutzergruppe. Dafür klicken Sie im Menü auf Administration>Benutzer>Gruppen>Neue Gruppe anlegen.
Unter den angezeigten Feldern ist nur der Gruppenname* zwingend erforderlich. Optional können Sie festlegen, dass alle künftigen Mitglieder der Gruppe dieselbe E-Mail-Absenderadresse oder denselben E-Mail-Absendernamen verwenden.
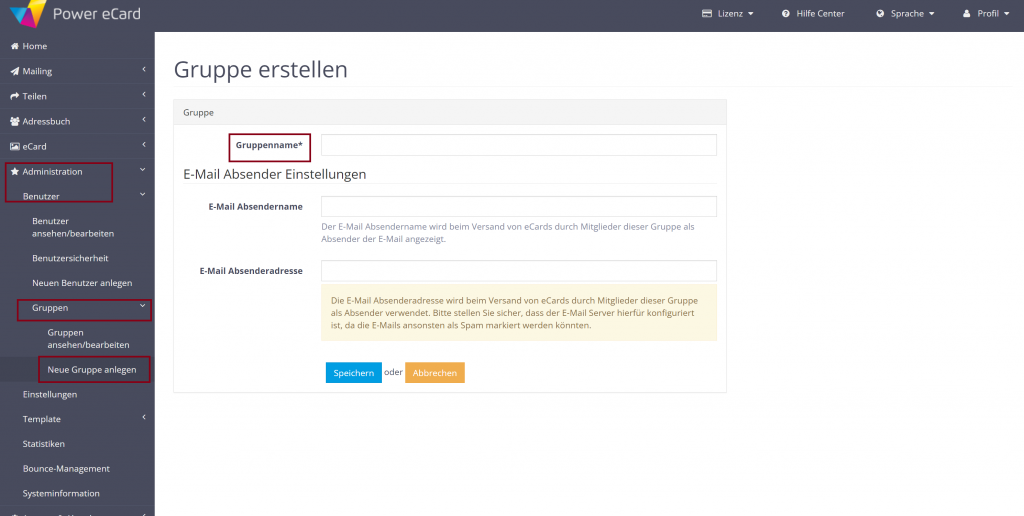
2. Benutzer einer Benutzergruppe zuweisen
Möglichkeit A: Benutzer einzeln einer Gruppe zuweisen
Nachdem Sie eine Gruppe erstellt haben, können Sie nun Empfänger dieser Gruppe zuweisen. Bei einzelnen oder wenigen Empfängern genügt es, diese manuell in der Benutzerverwaltung ihren jeweiligen Gruppen zuzuordnen.
Dafür klicken Sie im Menü auf Administration>Benutzer>Benutzer ansehen/bearbeiten. Mit einem Klick auf den blauen Stift neben jedem Benutzer können Sie die entsprechenden Benutzerdaten bearbeiten.
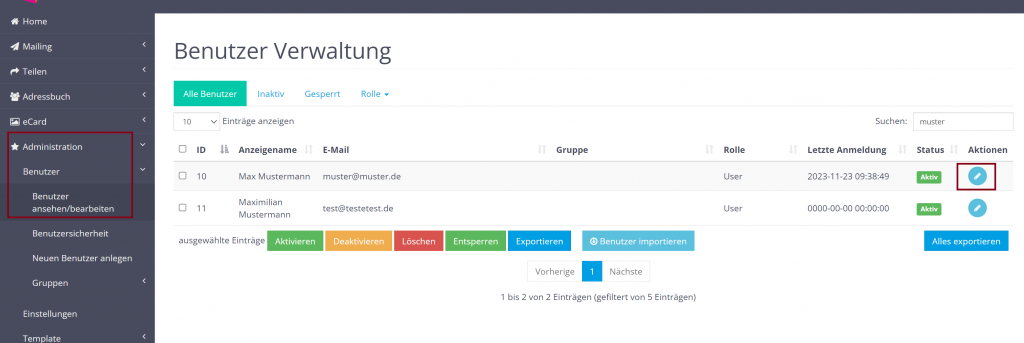
Im Feld Gruppe können Sie nun per Dropdown die zuvor angelegte Benutzergruppe auswählen und Ihre Änderung abspeichern.
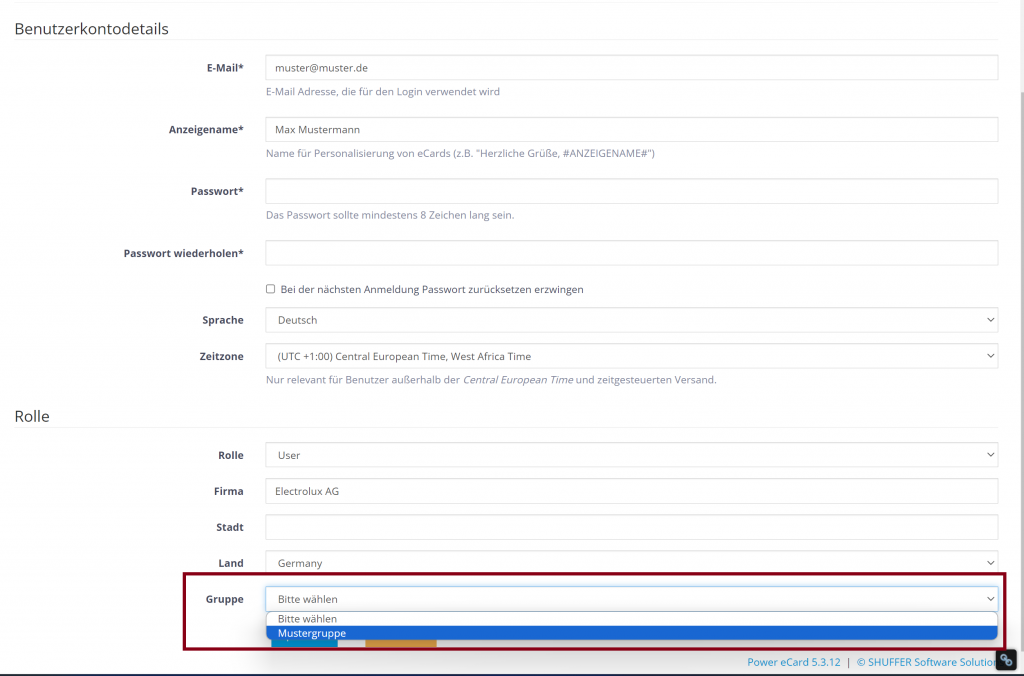
Möglichkeit B: Benutzerliste (Excel,CSV) einer/mehreren Gruppe/n zuweisen
Schon beim Import Ihrer Benutzer besteht die Option, diese einer oder mehreren Gruppen zuzuweisen..
Gehen Sie dazu im Menü auf Administration > Benutzer > Benutzer ansehen/bearbeiten Untern rechts klicken Sie nun auf Benutzer importieren.
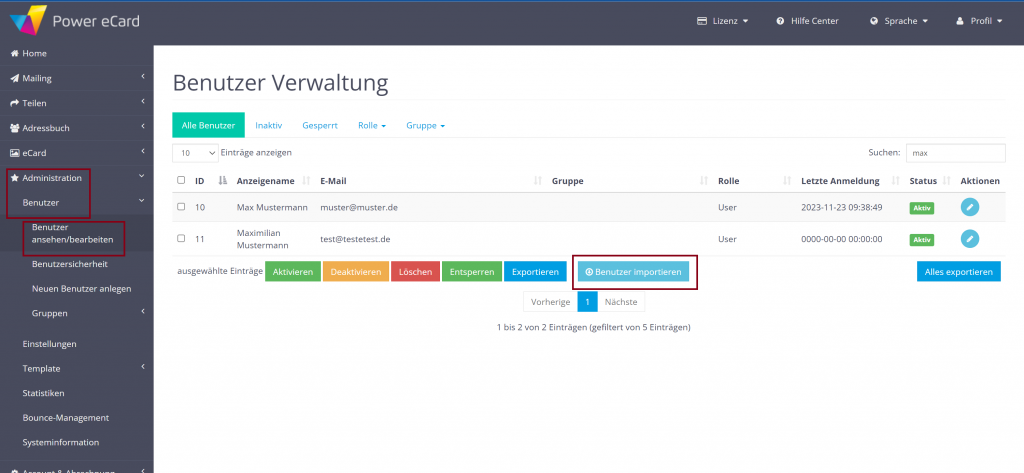
Dort können Sie mit einem Klick auf Format eine Musterdatei herunterladen, in welche Sie Ihre Benutzer eintragen können. Dies Musterdatei folgt der Struktur:
email;screenname;password;company;group;
[email protected];Max Mustermann;qawsedrf;Musterfirma;group-unit; [email protected];Erika Mustermann;qawsedrf;Musterfirma;group-unit; [email protected];Hans Mustermann;;;group-unit;
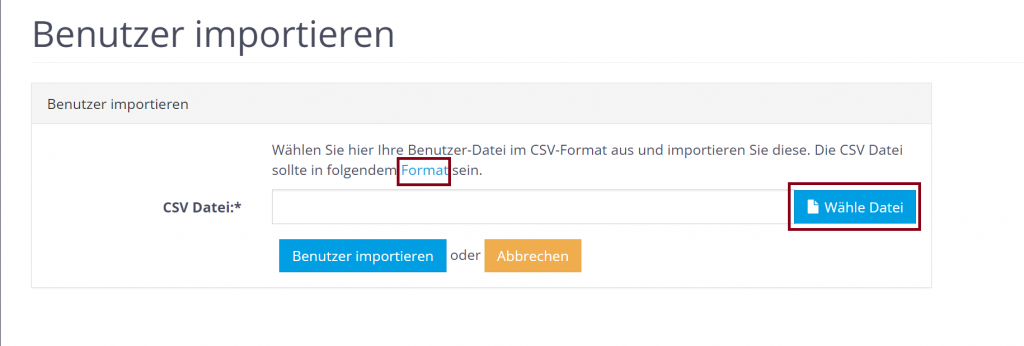
Sie können sich an den vordefinierten Namen und Daten orientieren und die Tabelle entsprechend mit Ihren eigenen Benutzern ausfüllen.
In der Spalte „group“ haben Sie jeweils nun die Möglichkeit den Namen der Benutzergruppe einzutragen, die Sie zuvor im System angelegt haben.
Nachdem Sie Ihre Benutzer in die Musterdatei eingetragen haben, können Sie den Import starten. Laden Sie Ihre vorbereitete Import-Datei mit einem Klick auf Wähle Datei hoch und klicken Sie dann auf Benutzer importieren.
Nun sehen Sie eine Meldung über den erfolgreichen Import oberhalb der Benutzerverwaltung. In der Spalte Gruppe sollte nun ersichtlich sein, welcher Gruppe Ihre neuen Benutzer zugeordnet wurden.
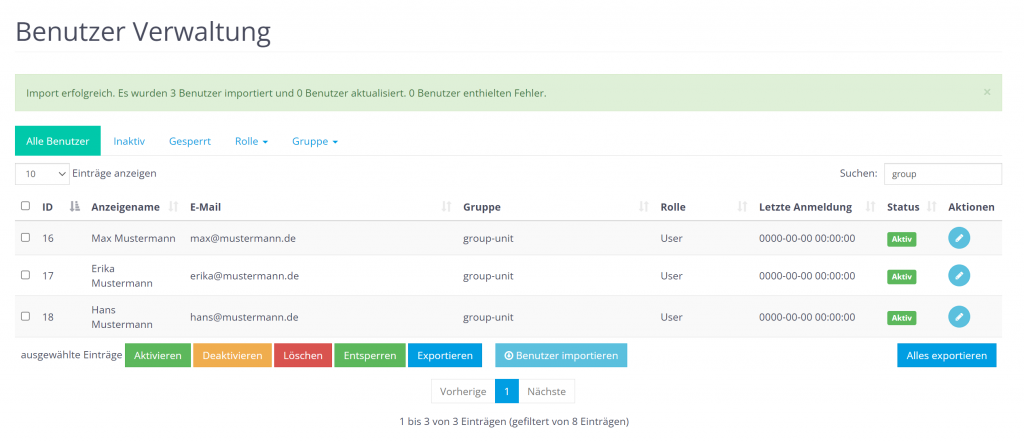
Möglichkeit C: Automatische Gruppenzuweisung bei Selbstregistrierung
Es besteht die Möglichkeit Benutzer automatisch einer! Gruppe zuzuweisen, wenn sie sich registrieren, fügen Sie einfach unter Administration > Einstellungen > Benutzer & Sicherheit > Erlaubte E-Mail Domain „#Gruppenname“ hinter der definierten E-Mail-Domäne ein.
Ersetzen Sie „Gruppenname“ durch den Namen der Gruppe, zu der die Benutzer hinzugefügt werden sollen. Die Gruppe muss bereits im System angelegt sein.
Mehr Infos zur Benutzerregistrierung finden Sie in diesem Artikel.
3. eCard der Benutzergruppe zuordnen
Nachdem Sie eine Benutzergruppe erstellt und Benutzer dieser Gruppe zugeordnet haben, müssen Sie nur noch Ihre eCard dieser spezifischen Gruppe zuweisen. Dadurch können nur die Benutzer der zugeordneten Gruppe die betreffende eCard sehen und versenden.
Dafür gehen Sie in den Bearbeitungsmodus Ihrer gewünschten eCard und klicken auf Einstellungen bearbeiten.
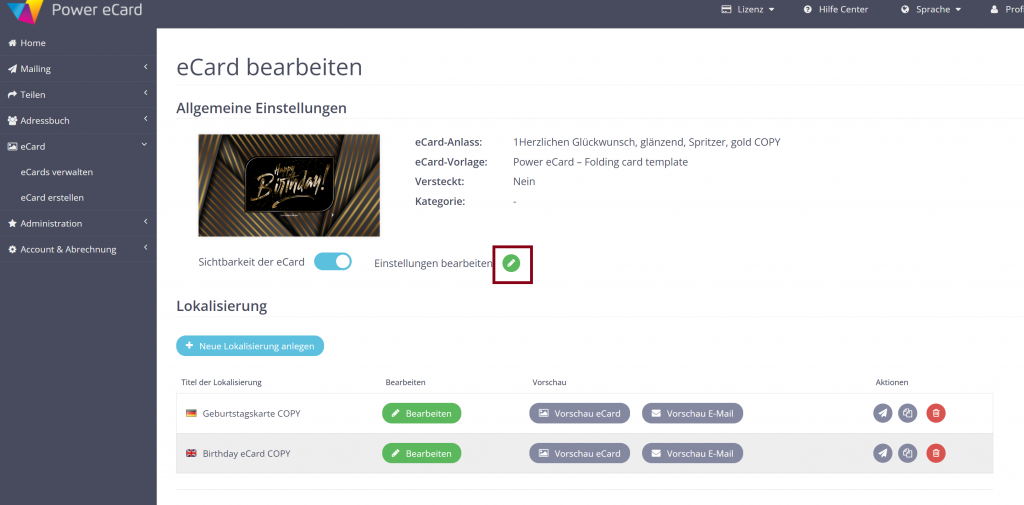
Beim weiteren runterscrollen finden Sie nun das Feld Gruppenauswahl, in welchem Sie die Benutzergruppe/n markieren können, welche zum Versand der eCard berechtigt werden sollen.
„Strg und linker Mausklick“.
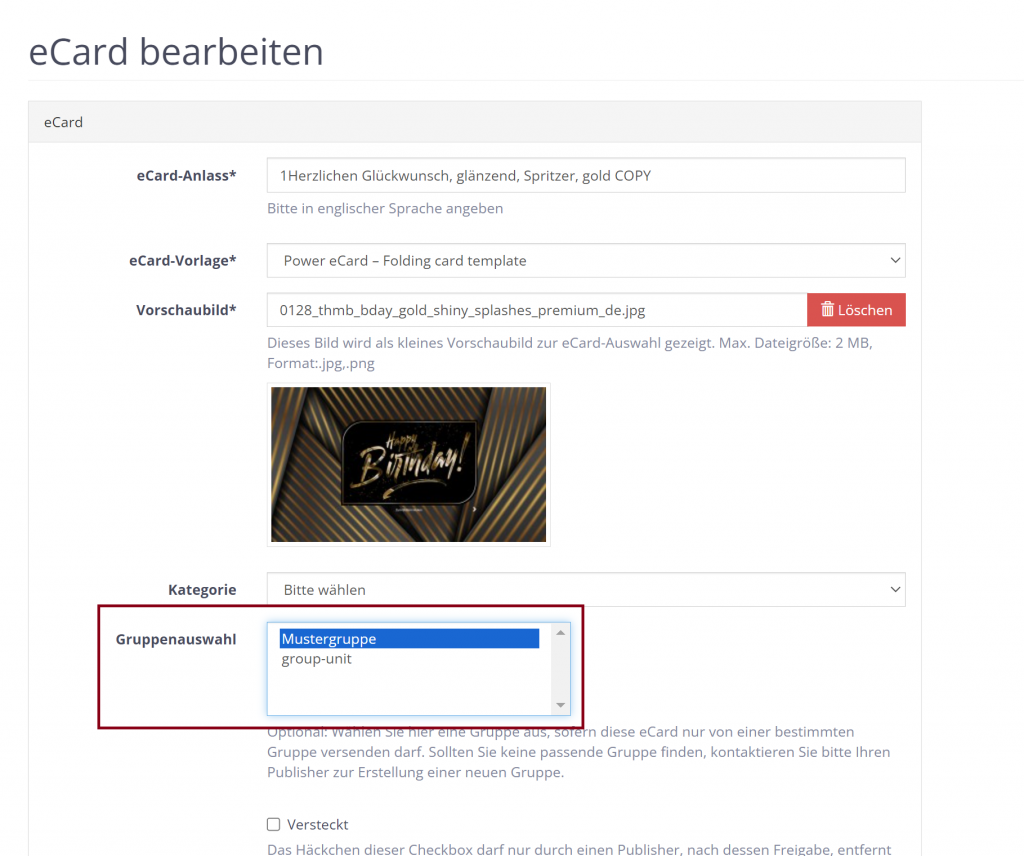
Nachdem Sie eine Benutzergruppe ausgewählt und die Änderungen gespeichert haben, ist die Karte nun ausschließlich für Mitglieder dieser Gruppe zugänglich (mit Ausnahme von Administratoren).
Praxisbeispiel Abteilung/Geschäftsführung
1. Neue Benutzergruppe nach Abteilung/Titel anlegen
Im ersten Schritt erstellen Sie für jede Abteilung, die exklusiven Zugriff auf eine Karte benötigt, eine eigene Benutzergruppe. Klicken Sie dazu im Menü auf Administration>Benutzer>Gruppen>Neue Gruppe anlegen.
Von den nun angezeigten Feldern ist lediglich der Gruppenname* ein Pflichtfeld. Optional können Sie bestimmen, dass alle zukünftigen Mitglieder der Gruppe die gleiche E-Mail Absenderadresse oder den gleichen E-Mail Absendernamen haben.
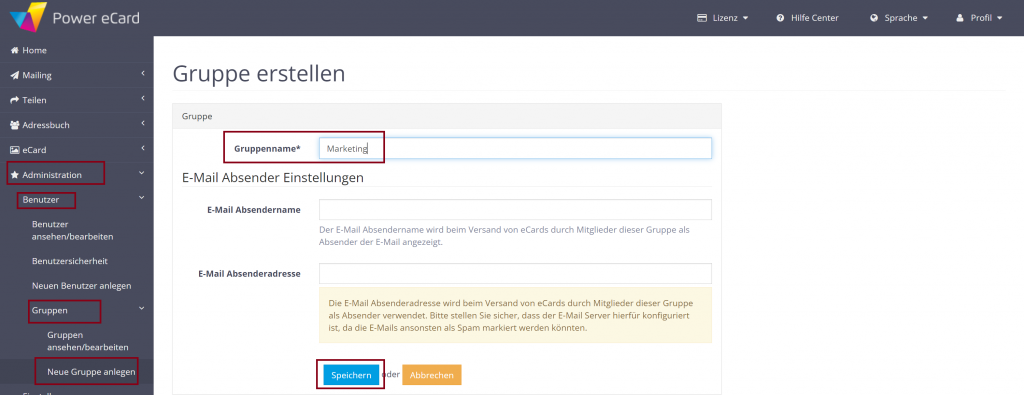
Im Fall Ihrer Geschäftsführung erstellen Sie eine Gruppe mit dem Titel oder Namen der Person. Die Absicht dieser Gruppe ist es, im nächsten Schritt nur einen Benutzer (zum Beispiel Ihren CEO) zuzuordnen, damit nur dieser Nutzer die entsprechende Karte verschicken kann. Dafür klicken Sie im Menü auf Administration>Benutzer>Gruppen>Neue Gruppe anlegen.
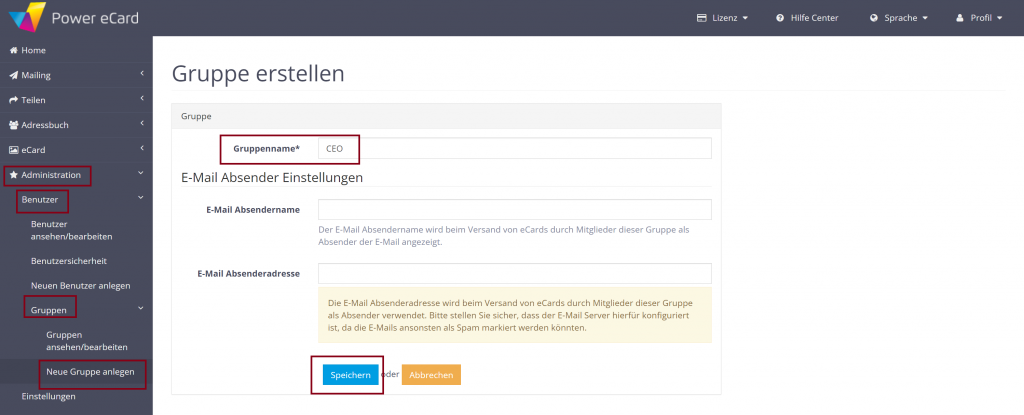
2. Mitarbeiter den Benutzergruppen zuordnen
Im nächsten Schritt weisen Sie Ihren Gruppen die passenden Benutzer zu. In diesem Beispiel werden neue Benutzer über eine Benutzerliste hochgeladen. Für das manuelle Hinzufügen von Benutzern siehe oben unter Möglichkeit 1: Benutzer einzeln einer Gruppe zuweisen
Um Ihre Benutzer optimal in Abteilungen aufzuteilen, sollte bereits beim Import der Benutzer die entsprechende Abteilung in Form einer passenden Gruppe festgelegt werden.
Folgen Sie dafür den im Abschnitt Benutzerliste (Excel,CSV) einer/mehreren Gruppe/n zuweisen aufgeführten Schritten und tragen Sie die Abteilungsnamen (Bsp. Marketing oder HR) in die Spalte group ein.
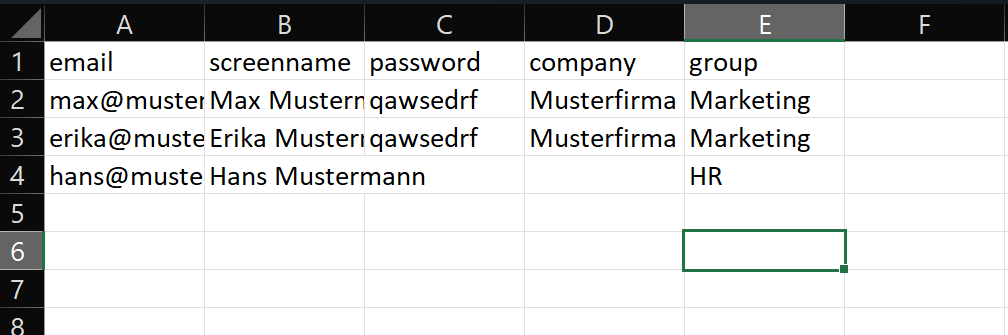
Wenn es um spezielle Karten geht, die einer einzelnen Person zugeordnet werden sollen, können Sie als group den Titel oder Namen des jeweiligen Benutzers eintragen (zum Beispiel CEO, COO oder CFO). Falls die Benutzergruppe nur ein Mitglied hat, wird sichergestellt, dass nur der zugeordnete Benutzer die entsprechende Karte verschicken kann.
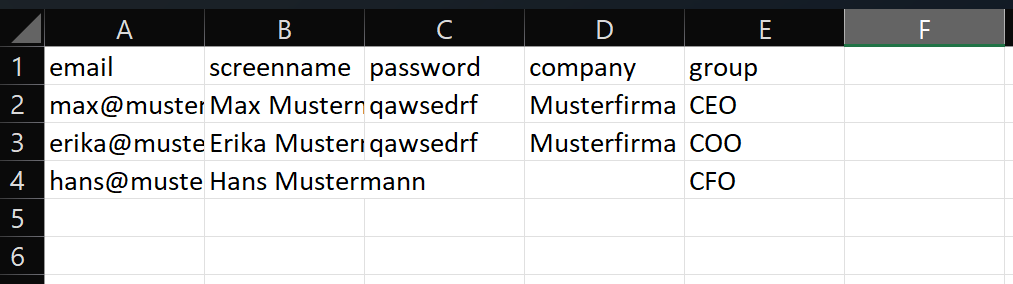
Haben Sie Ihre User in die Liste eingetragen, kann der Import gestartet werden. Laden Sie mit einem Klick auf Wähle Datei Ihre zuvor vorbereitete Import-Datei hoch und klicken dann auf Benutzer importieren. Nun werden die Nutzer in Ihr System hochgeladen und automatisch den zuvor angelegten Gruppen zugeordnet.
3. eCard der Benutzergruppe zuordnen
Die Benutzergruppen sind erstellt und verfügen über alle erforderlichen Mitglieder. Nun müssen Sie lediglich Ihre eCard der entsprechenden Benutzergruppe zuweisen. Auf diese Weise können nur die Benutzer dieser zugewiesenen Gruppe die betreffende eCard einsehen und versenden.
Dafür klicken Sie im Bearbeitungsmodus der entsprechenden eCard auf Einstellungen bearbeiten.
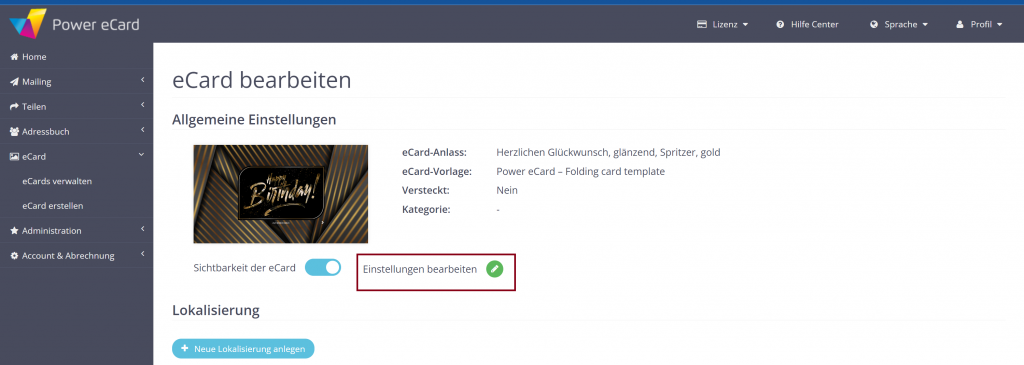
Unter Gruppenauswahl haben Sie nun die Möglichkeit eine oder mehrere Benutzergruppen auszuwählen und Ihre Änderungen abzuspeichern.
Sie haben nun sicherstellen können, dass nur die Benutzer der ausgewählten Gruppe diese eCard einsehen und versenden können.
„Strg und linker Mausklick“.