Quelle auswählen
Sie haben die Wahl: Nutzen Sie ein bestehendes Motiv aus unserer Bibliothek als Basis, duplizieren Sie eine bereits erstellte eCard oder starten Sie mit einer leeren eCard (nur Grundelemente enthalten).
Variante A – Aus Ihrer Bibliothek auswählen
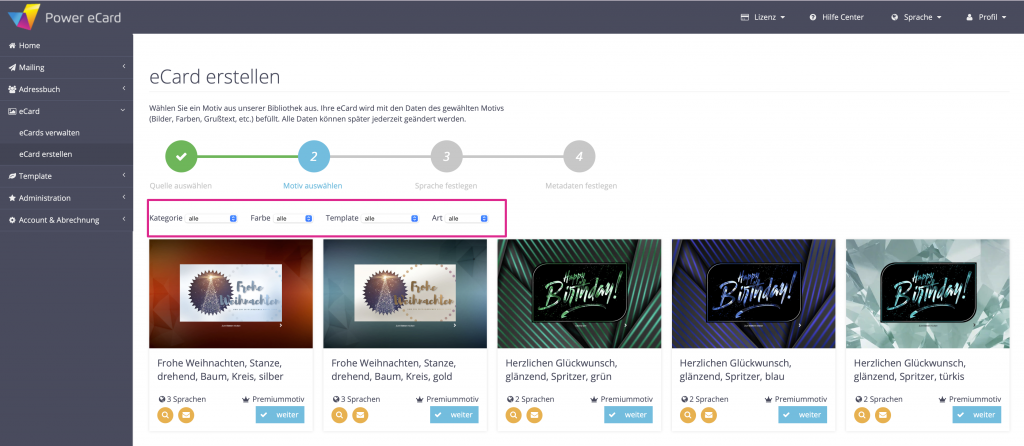
Sprache festlegen
Legen Sie die Sprache Ihrer eCard fest.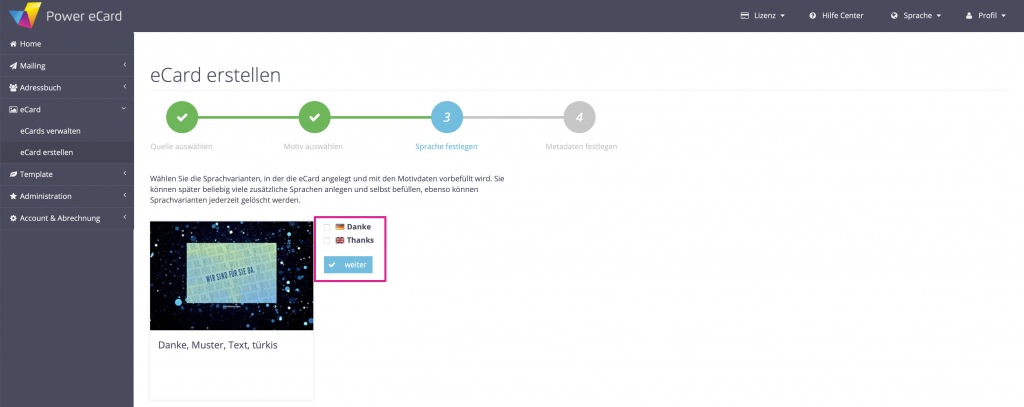
Unter Administration -> Einstellungen -> Allgemein -> eCard Sprachen können Sie zusätzliche Sprachvarianten aktivieren.
Metadaten
Legen Sie nun die Metadaten ihrer eCard fest. Dazu gehören der eCard-Anlass und optional ein neues Vorschaubild. Beide Einstellungen haben ausschließlich interne Zwecke, der Empfänger wird diese Informationen nicht sehen.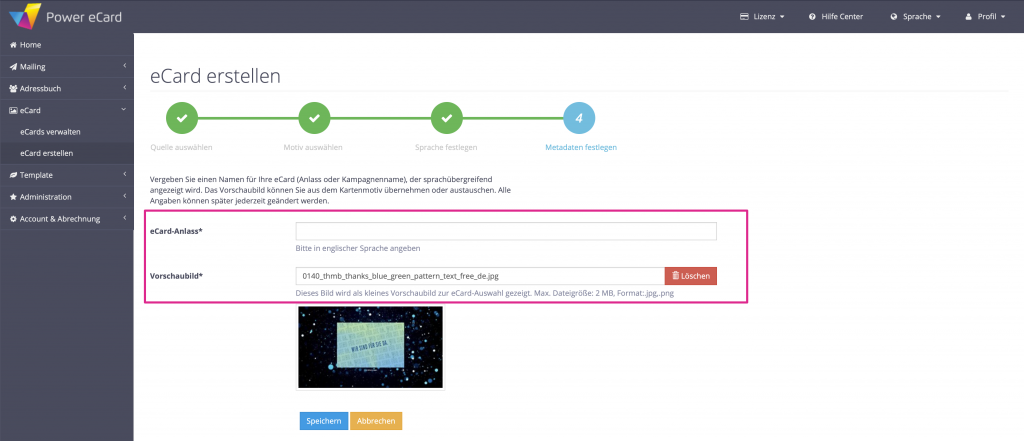
Lokalisierung
Es geht los mit der Bearbeitung Ihrer eCard. Die nachfolgenden Punkte erklären die Funktionen der einzelnen Reiter:
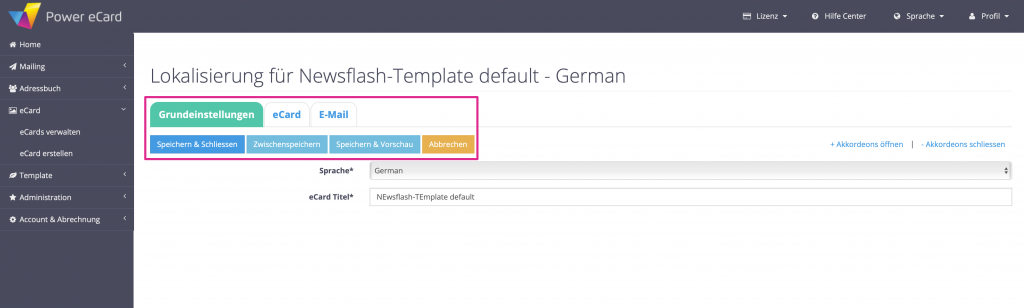
- Grundeinstellungen: Hier können Sie den Namen sowie das Vorschaubild ändern.
- eCard: Gestalten Sie den Inhalt Ihrer eCard.
- E-Mail: Gestalten Sie den Inhalt ihrer E-Mail.
- Zwischenspeichern: Speichern Sie den aktuellen Stand ab.
- Speichern & Vorschau: Sichern Sie den momentanen Stand und öffnen in einem neuen Tab die eCard-Vorschau.
Variante B – Aus einer bestehenden eCard
Sie haben bereits eine eigene eCard gestaltet, wollen diese duplizieren und anschließend anpassen? Dann wählen Sie diese Option.
Karte auswählen
Aus bestehenden Motiven auswählen. Sie sehen einen Überblick aller vorhandenen eCards. Wenn Sie die entsprechende Karte gefunden haben, klicken Sie auf den blauen Button.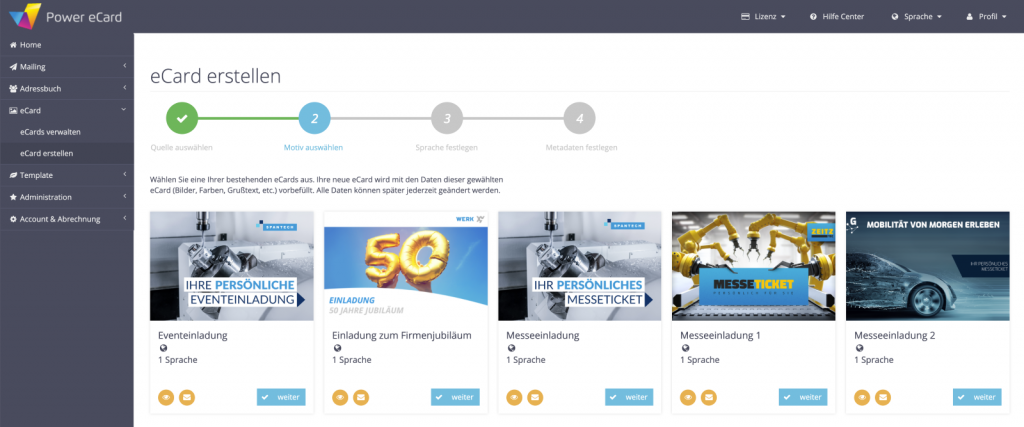
Sprache festlegen
Legen Sie die Sprache Ihrer eCard fest.
Unter Administration -> Einstellungen -> Allgemein -> eCard Sprachen können Sie zusätzliche Sprachvarianten aktivieren.
Metadaten
Legen Sie nun die Metadaten der eCard fest. Dazu gehören der eCard-Anlass und optional ein neues Vorschaubild. Beide Einstellungen haben ausschließlich interne Zwecke, der Empfänger wird diese Informationen nicht sehen.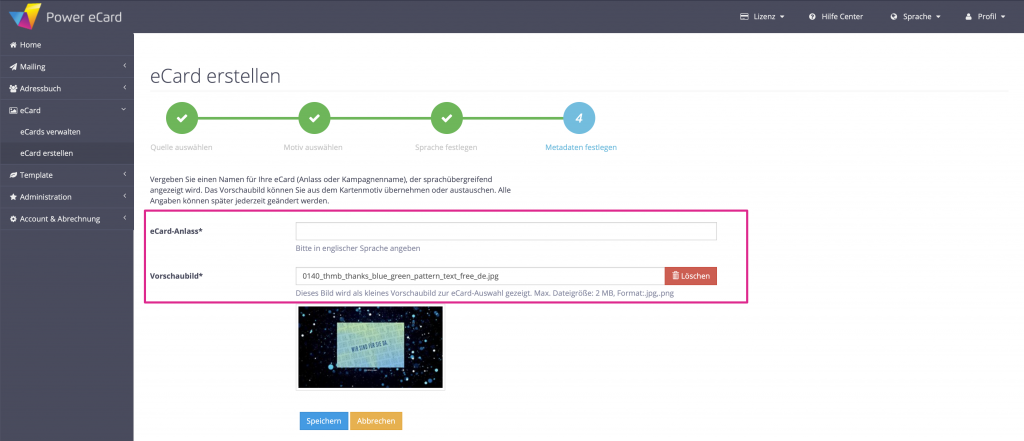
Lokalisierung
Es geht los mit der Bearbeitung Ihrer eCard. Die nachfolgenden Punkte erklären die Funktionen der einzelnen Reiter: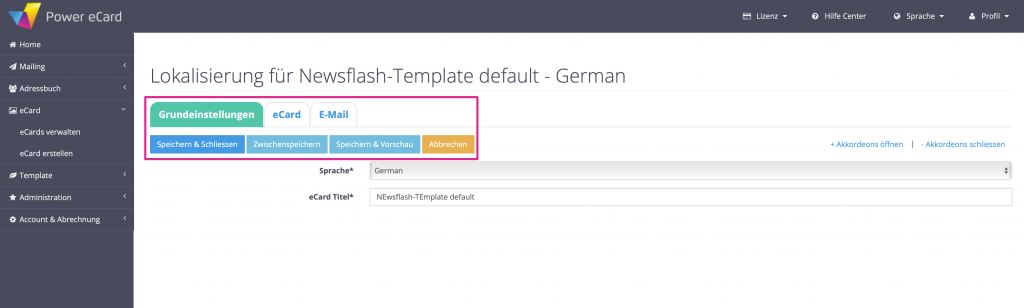
- Grundeinstellungen: Hier können Sie den Namen sowie das Vorschaubild ändern.
- eCard: Gestalten Sie den Inhalt Ihrer eCard.
- E-Mail: Gestalten Sie den Inhalt ihrer E-Mail.
- Zwischenspeichern: Speichern Sie den aktuellen Stand ab.
- Speichern & Vorschau: Sichern Sie den momentanen Stand und öffnen in einem neuen Tab die Vorschau Ihrer eCard.
Variante C – Leere neue eCard erstellen
Template
Starten Sie mit einer ganz neuen und (fast) leeren eCard, die nur die Standardelemente umfasst. Hierzu wählen Sie das gewünschte Template aus und klicken auf weiter.Sprache festlegen
Legen Sie die Sprache Ihrer eCard fest.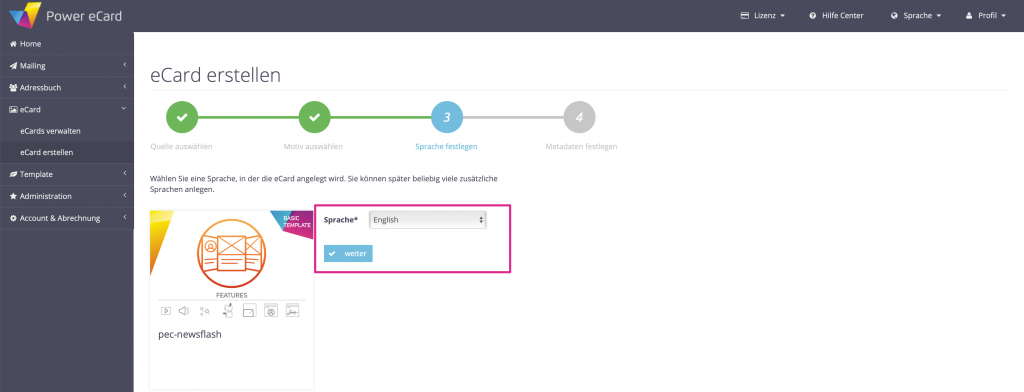
Unter Administration -> Einstellungen -> Allgemein -> eCard Sprachen können Sie zusätzliche Sprachvarianten aktivieren.
Metadaten
Metadaten festlegen. Personalisieren Sie Ihre eCard mit einem Anlass & Vorschaubild, damit ist Ihre eCard in der Zukunft schnell für Sie in der Galerie auffindbar.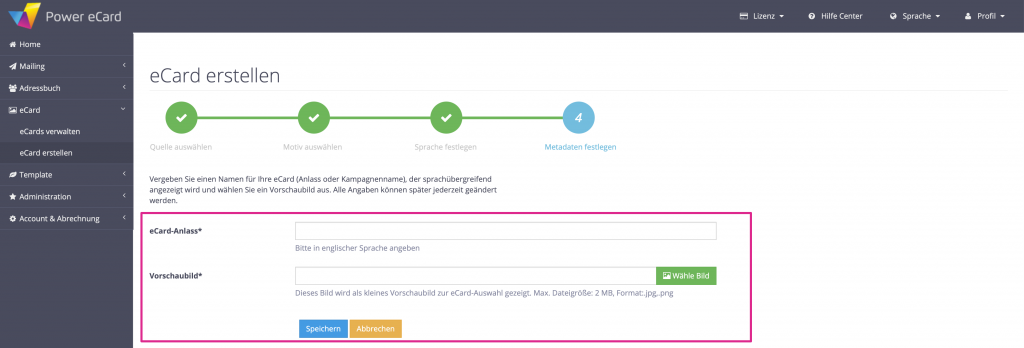
Lokalisierung
Es geht los mit der Bearbeitung Ihrer eCard. Die nachfolgenden Punkte erklären die Funktionen der einzelnen Reiter: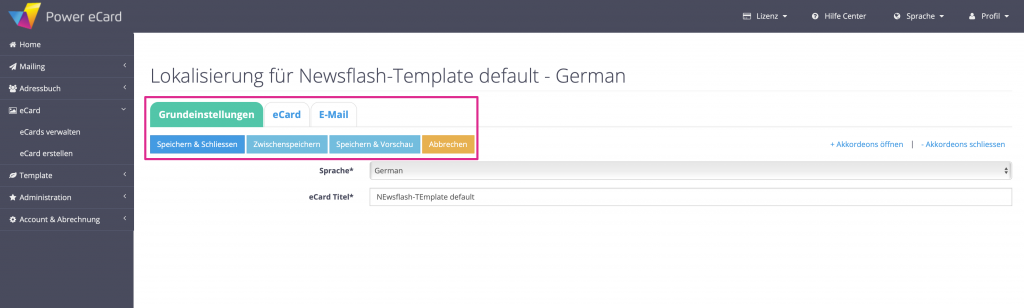
- Grundeinstellungen: Hier können Sie den Namen sowie das Vorschaubild ändern.
- eCard: Gestalten Sie den Inhalt Ihrer eCard.
- E-Mail: Gestalten Sie den Inhalt ihrer E-Mail.
- Zwischenspeichern: Speichern Sie den aktuellen Stand der eCard ab.
- Speichern & Vorschau: Sichern Sie den momentanen Stand und öffnet in einem neuen Tab die Vorschau Ihrer eCard.

