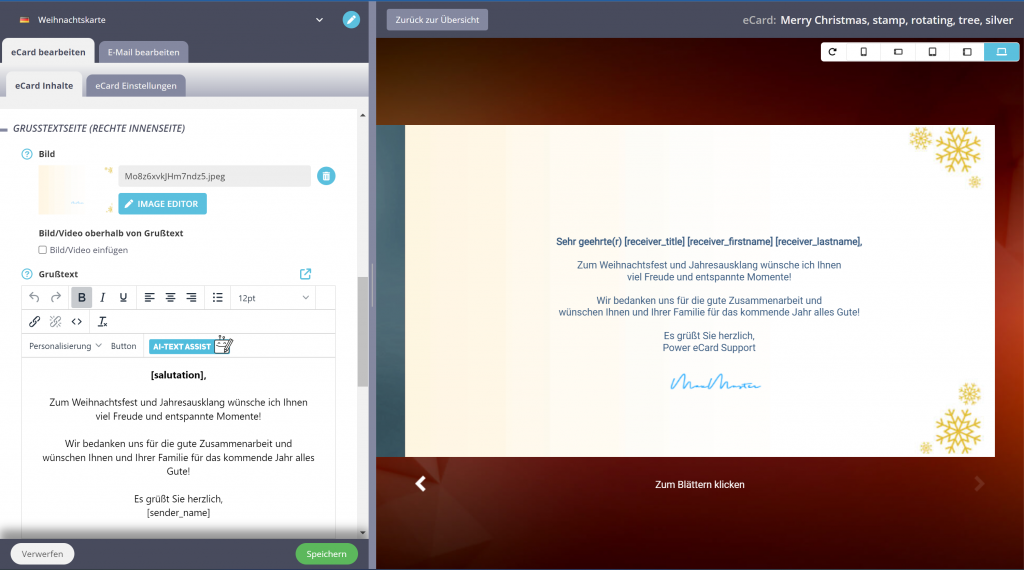Umfassendes Video-Tutorial
Einzelne Text-Tutorials
Möglichkeit 1: Unterschrift aus Profil generieren lassen
Wenn Sie Ihre eigene Unterschrift im System hinterlegen möchten, sodass sie später auf der eCard erscheint, können Sie diese ganz einfach zu Ihrem Profil hinzufügen.
A. Unterschrift im Profil anlegen
Auf Ihr Profil können Sie zugreifen, indem Sie auf das User-Icon ganz rechts oben in der Ecke klicken und anschließend „Mein Profil“ auswählen. Dann sehen Sie den folgenden Bearbeitungsbildschirm:
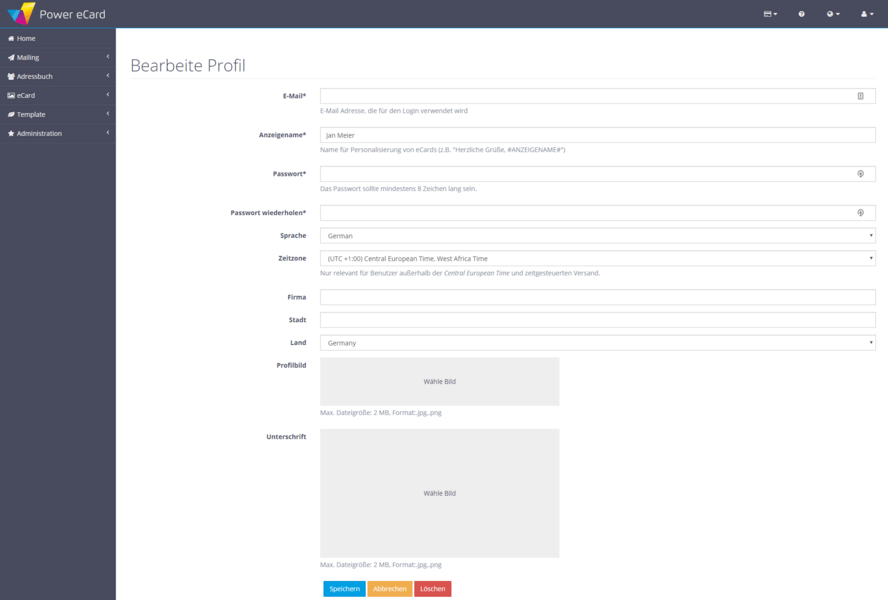
Wenn Sie nach ganz unten scrollen, sehen Sie den Bereich Unterschrift. Klicken Sie hier auf den grau hinterlegten Bereich mit der Aufschrift „Wähle Bild“.
Bitte beachten Sie beim Upload Ihrer Unterschrift Folgendes:
Mögliche Formate: JPG, PNG
B. Signatur auf eCard anzeigen lassen
Wenn Sie Ihre Signatur im Profil hinterlegt haben, dann müssen Sie diese im nächsten Schritt noch auf der gewünschten eCard aktivieren.
Gehen Sie dazu in die Verwaltung der eCard und wählen Sie die eCard, bei der die Unterschrift angezeigt werden soll. Klicken Sie bei der gewünschten Sprachversion auf bearbeiten und gehen Sie nun in den Reiter „eCard Inhalte“. Dort finden Sie unterhalb des Grußtextes: Signaturbild/Unterschrift des Benutzers.
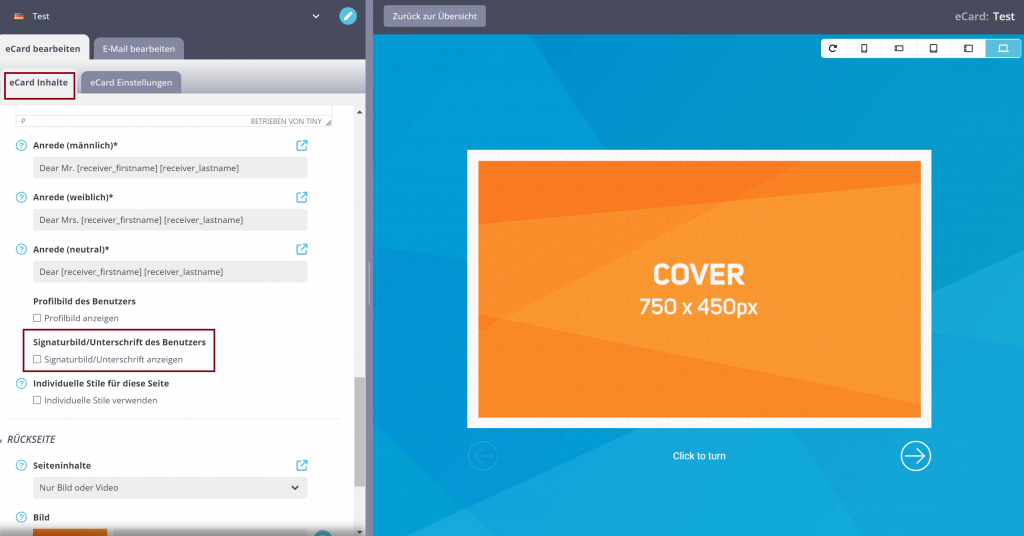
Unter Signaturbild/ Unterschrift anzeigen können Sie nun Ihre Unterschrift auf der eCard anzeigen lassen. Setzten Sie hierzu ein Haken in den Kasten. Die Signatur wird dadurch automatisch unterhalb Ihres Absendernamen auf der Grußtextseite platziert.
C. Einstellung der Signatur
Durch das Setzen des Hakens öffnet sich die Signaturbild-Einstellungen, in denen Sie weitere gestalterische Anpassungen der Signatur vornehmen können – darunter Position, max. Höhe und max. Breite.
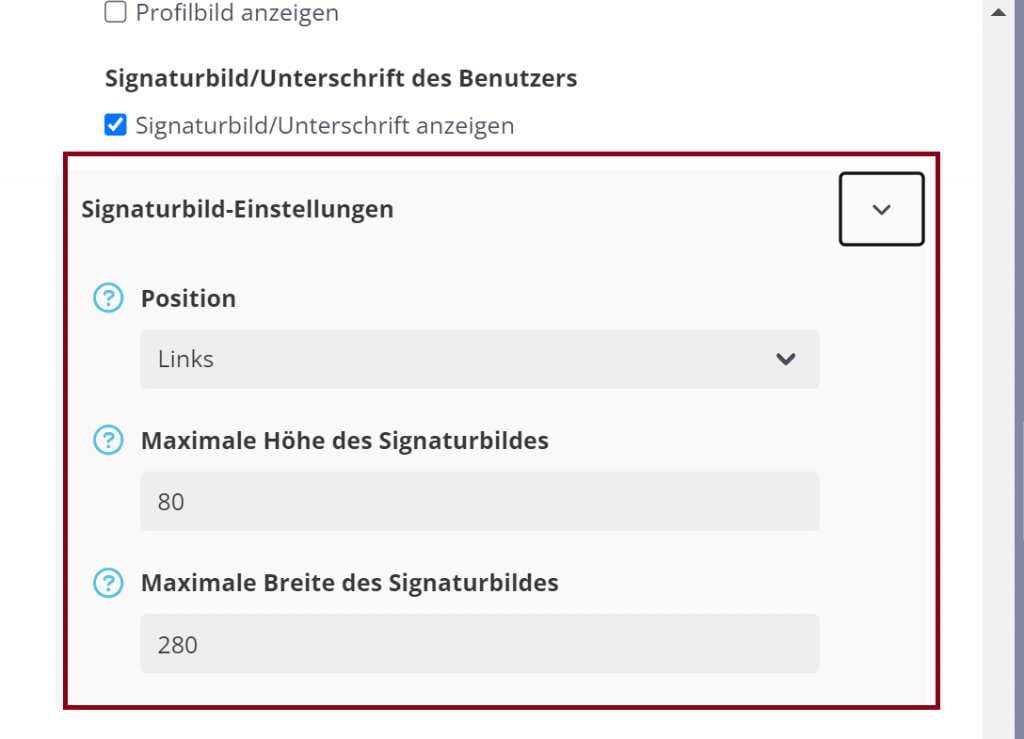
Möglichkeit 2: Unterschrift als Overlay auf eCard setzen
Falls Sie mehrere Unterschriften auf eine eCard setzen oder eine andere „Position“ als die Default-Position aus Möglichkeit 1 wollen, können Sie dafür unseren Image-Editor nutzen. Mit diesem können Sie Ihre Unterschrift bzw. Unterschriften als Overlay manuell an der gewünschten Stelle platzieren.
A. Editor öffnen
Dafür gehen Sie zuerst in den eCard-Bearbeitungsmodus unter eCard > eCards verwalten > eCard auswählen (Klick auf blaues Stift-Icon) > Bearbeiten (Klick auf das grüne Stift-Icon)
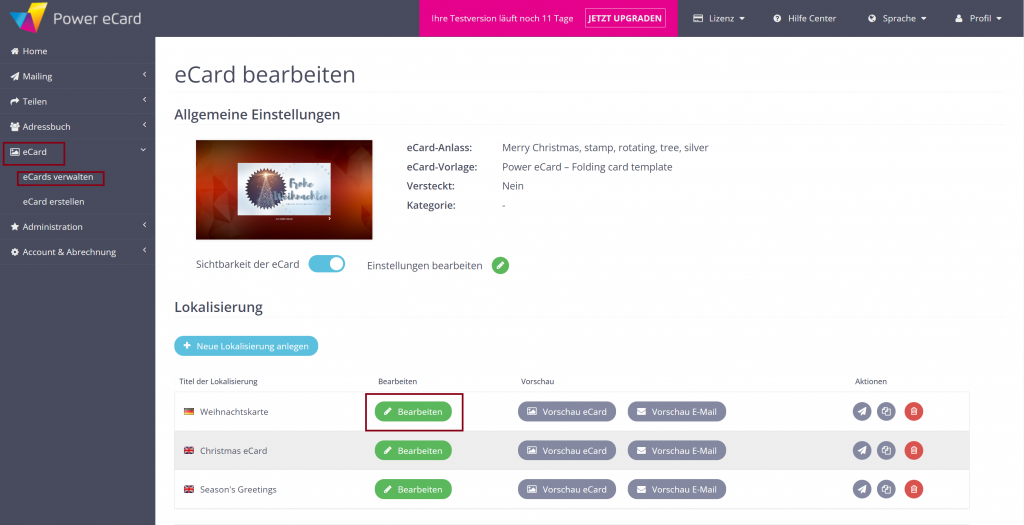
Im nächsten Schritt scrollen Sie im Reiter eCard bearbeiten>eCard Inhalte auf dieser Seite bis zu dem Bild, auf das Sie Ihre Unterschrift setzen möchten. Direkt darunter klicken Sie auf den Button IMAGE EDITOR. In diesem Beispiel setzen wir die Unterschrift auf die rechte Innenseite.
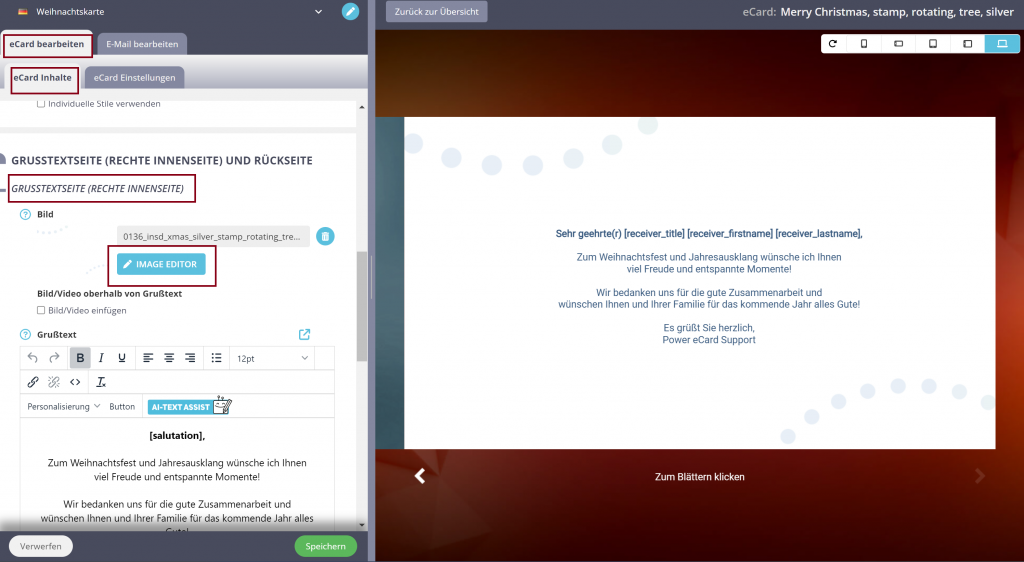
B. Unterschrift platzieren
Nun klicken Sie im oberen Menü auf Add Image, wählen Ihre Unterschrift aus und laden diese hoch.
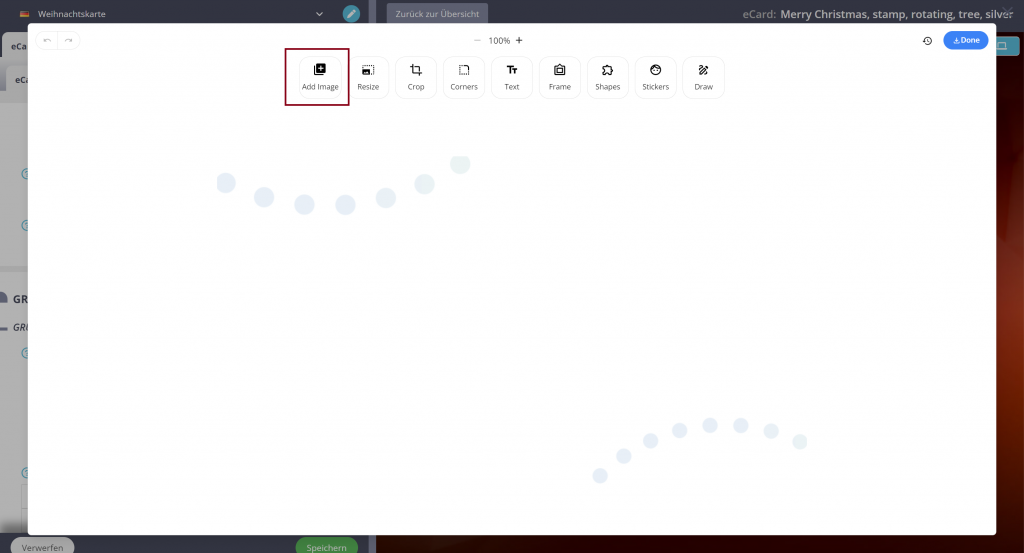
Dieses platzieren Sie an der gewünschten Stelle auf Ihrer eCard. Über die Kreise an den Rändern können Sie das Logo größer und kleiner ziehen.
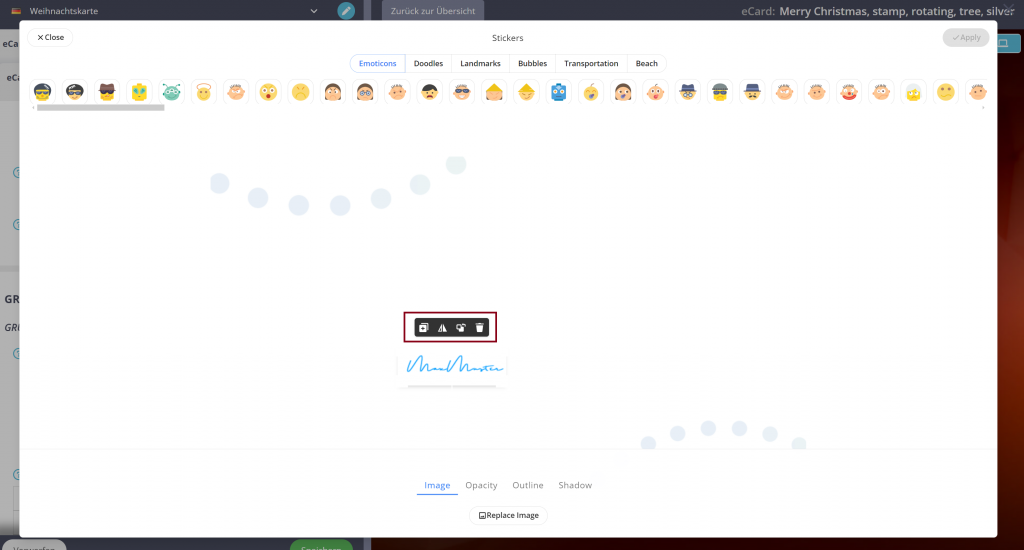
Ist Ihre Unterschrift an der gewünschten Stelle, klicken Sie oben rechts auf Apply und Done, um den Image-Editor zu verlassen.
C. Zusätzliche Unterschriften platzieren
Falls Sie mehr als eine Unterschrift auf eine Karte setzen wollen, können Sie den in den Punkten A. und B. beschriebenen Prozess wiederholen und zusätzliche Unterschriften als Overlay auf Ihren Kartenhintergrund hochladen und an die richtige Stelle bewegen. Alle Unterschriften können nacheinander „zurechtgerückt“ werden, sodass auch ein späteres Hinzufügen von Unterschriften möglich ist. Beenden Sie den Prozess mit einem Klick auf Done.
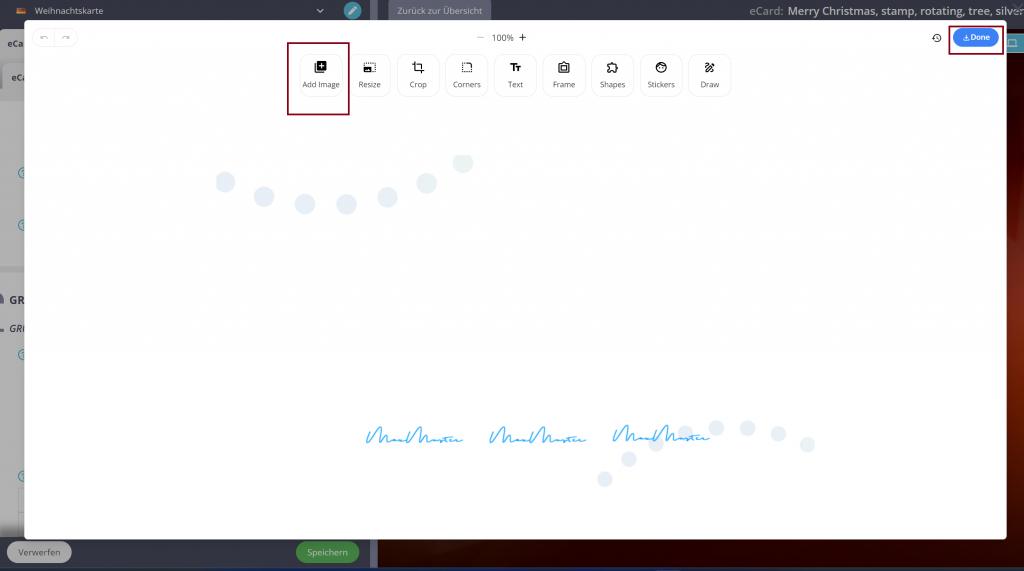
Möglichkeit 3: Unterschrift in Upload Grafik integrieren
Wollen Sie eine oder mehrere Unterschriften beliebig auf Ihrer eCard platzieren, dafür aber nicht unseren hauseigenen Editor nutzen, können Sie Ihre Unterschriften auch im eigenen Grafikprogramm auf das gewünschte Hintergrundbild setzen.
A. Unterschrift(en) eigens auf eCard-Grafik platzieren
Bei dieser Möglichkeit würden Sie eigenständig bzw. im eigenen Grafikprogramm die gewünschten Unterschriften auf das Hintergrundbild Ihrer eCard setzen. Ob Sie die Unterschriften auf ein eigenes Bild setzen oder eine Grafik aus unserer Bibliothek herunterladen steht Ihnen dabei offen.
B. eCard Grafik samt Unterschriften hochladen
Haben Sie die Unterschrift(en) erfolgreich auf Ihre Grafik gesetzt, können Sie diese als gewünschte Seite in Ihrer eCard hochladen. Dafür gehen Sie in den Bearbeitungsmodus Ihrer eCard unter eCard > eCards verwalten > eCard auswählen (Klick auf blaues Stift-Icon) > Bearbeiten (Klick auf das grüne Stift-Icon)
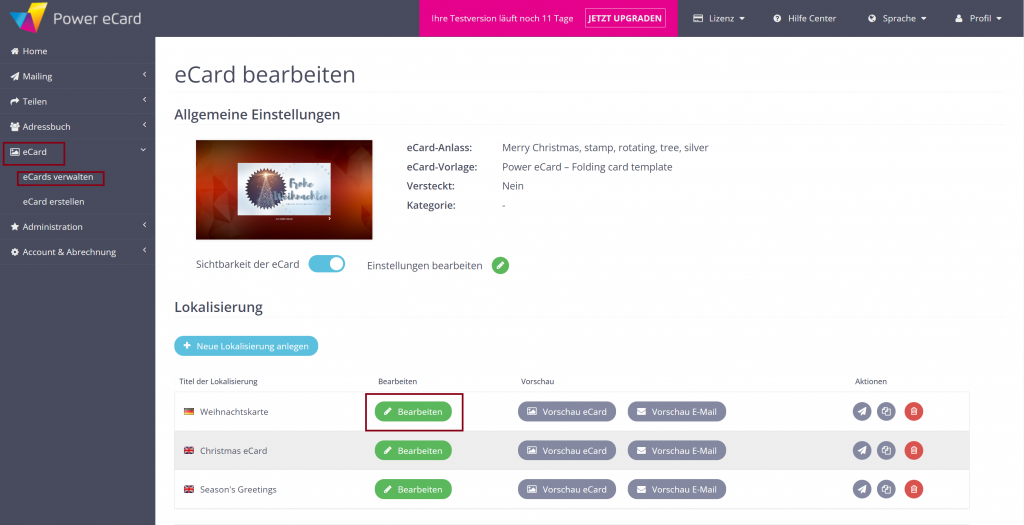
Im nächsten Schritt scrollen Sie im Reiter eCard bearbeiten>eCard Inhalte auf dieser Seite bis zu dem Bild, auf das Sie Ihre Unterschrift setzen möchten. Mit einem Klick auf das Mülleimer-Icon löschen Sie das alte Bild und haben nun die Möglichkeit Ihre neue Grafik samt Unterschriften hochzuladen.
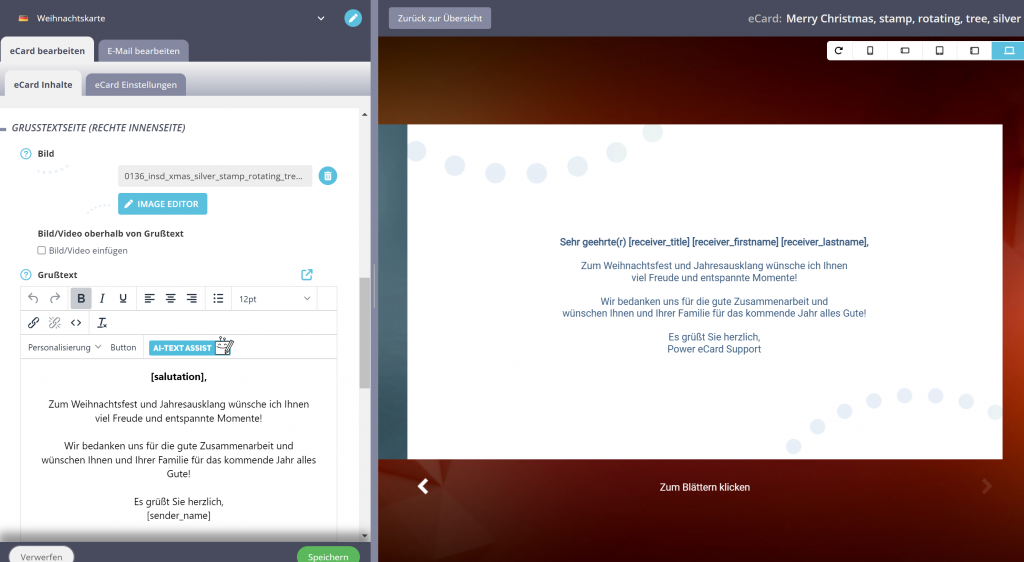
Nun haben Sie erfolgreich einen neuen Hintergrund mit Unterschriften hochgeladen.